نصب اکسپرت در متاتریدر 4 و نسخه 5، به همراه نصب اسکریپت و اضافه کردن اندیکاتور به متاتریدر، یکی از مهارتهای پایهای اما فوقالعاده مهم برای هر تریدریه که میخواد از تمام ظرفیتهای پلتفرم معاملاتی محبوب متاتریدر استفاده کنه. شاید در نگاه اول کمی فنی به نظر برسه، اما امروز تصمیم گرفتم یک بار برای همیشه، کل فرآیند رو به زبان ساده و خودمانی براتون توضیح بدم. فرقی نمیکنه تازهکار باشید یا چند سالی سابقه ترید داشته باشید، با دنبال کردن این راهنما، به راحتی میتونید این ابزارهای قدرتمند رو به زرادخانه معاملاتی خودتون اضافه کنید.
این ابزارها، یعنی اکسپرتها (که بهشون EA یا ربات معاملهگر هم میگن)، اسکریپتها و اندیکاتورها، دستیارهای دیجیتال شما در بازار فارکس و سایر بازارها هستن. اندیکاتورها به تحلیل بهتر نمودار کمک میکنن، اسکریپتها وظایف تکراری رو با یک کلیک انجام میدن و اکسپرتها میتونن به صورت خودکار بر اساس استراتژی شما معامله کنن. تسلط بر نحوه نصب اکسپرت، اسکریپت و اندیکاتور، دروازهای به سوی معاملات حرفهایتر و بهینهتره.
توی این مقاله، قدم به قدم همراه شما هستم تا با تمام جنبههای نصب و استفاده از این ابزارها آشنا بشید. از تفاوتهای نصب در متاتریدر 4 و 5 گرفته تا فهمیدن اینکه پسوند ex4 چیست و چطور با فایلهای mq4 کار کنیم. همچنین به سراغ متا ادیتور میریم و یاد میگیریم چطور مشکلات رایج مثل اجرا نشدن اندیکاتور در متاتریدر رو حل کنیم. تجربه من در این بازار نشون داده که درک درست همین موارد به ظاهر ساده، میتونه تفاوت زیادی در راحتی و کارایی معاملات شما ایجاد کنه.
همچنین اگه میخواین که از دسترسی به بروزترین اکسپرت فارکس یا اندیکاتور فارکس داشته باشین هم کافیه روی عبارتشون توی همین خط کلیک کنید تا به صفحه های اندیکاتور فارکس و اکسپرت فارکس که کلی فایل دانلودی براتون گذاشتم هدایت بشین، ولی این صفحه رو حتما یکبار تا انتها بخونین.
در جدول زیر میتونید نگاهی کلی به عناوینی که در این مقاله پوشش خواهیم داد، بیندازید:
| ردیف | عنوان |
|---|---|
| 1 | مقدمهای بر ابزارهای کمکی متاتریدر: اکسپرت، اسکریپت و اندیکاتور |
| 2 | نصب اکسپرت در متاتریدر 4: راهنمای گام به گام تصویری |
| 3 | نصب اکسپرت در متاتریدر 5: تفاوتها و مراحل کلیدی |
| 4 | نصب اسکریپت فارکس: ساده اما کاربردی |
| 5 | نصب اندیکاتور فارکس: پنجرهای نو به تحلیل تکنیکال |
| 6 | فراخوانی و نحوه اجرای اکسپرت در متاتریدر و سایر ابزارها |
| 7 | آشنایی با فایلها: پسوند ex4 چیست و تفاوت آن با MQ4 |
| 8 | متا ادیتور چیست و چرا به آن نیاز داریم؟ (شامل دانلود متا ادیتور 4) |
| 9 | کامپایل فایلهای MQ4: تبدیل سورس کد به فایل اجرایی |
| 10 | عیبیابی: چرا اجرا نشدن اندیکاتور در متاتریدر یا اکسپرت اتفاق میافتد؟ |
| 11 | نکات پیشرفته: تبدیل اندیکاتور به اکسپرت و استفاده از شبیهسازها |
اسکریپت و اکسپرت و اندیکاتور فارکس
قبل از اینکه شیرجه بزنیم توی مراحل نصب، بیاید یه آشنایی کلی با این سه نوع ابزار پیدا کنیم. خیلیها اینا رو با هم قاطی میکنن، اما هر کدوم کارکرد خاص خودشون رو دارن. فهمیدن تفاوتهاشون کمک میکنه بدونید کی و کجا از کدوم استفاده کنید.
اندیکاتورها (Indicators): اینها ابزارهای تحلیل تکنیکال هستن که روی نمودار قیمت اعمال میشن تا الگوها، روندها، قدرت حرکت (Momentum) یا سطوح حمایت و مقاومت رو به ما نشون بدن. فکر کنید به اندیکاتورهایی مثل MACD، RSI، یا باندهای بولینگر (Bollinger Bands). هدف اصلیشون کمک به تصمیمگیری بهتر در مورد نقاط ورود و خروجه، اما خودشون به تنهایی معامله نمیکنن. اضافه کردن اندیکاتور به متاتریدر به شما اجازه میده تحلیلهای پیچیدهتری رو روی چارت پیاده کنید.
اکسپرتها (Expert Advisors – EAs): اینها همون رباتهای معاملهگر معروفن. اکسپرتها برنامههایی هستن که بر اساس یک استراتژی معاملاتی از پیش تعریف شده، میتونن به صورت خودکار معاملات رو برای شما انجام بدن. از تحلیل بازار گرفته تا باز کردن، مدیریت و بستن پوزیشنها، همه رو میتونن اتوماتیک انجام بدن. اکسپرت متاتریدر (چه 4 و چه 5) میتونه 24 ساعته بازار رو زیر نظر داشته باشه و بدون دخالت احساسات انسانی معامله کنه. البته، نوشتن یا پیدا کردن یک اکسپرت سودده خودش یه چالش بزرگه!
اسکریپتها (Scripts): اسکریپتها برنامههای کوچیکی هستن که برای انجام یک کار خاص و یکباره طراحی شدن. مثلاً یه اسکریپت میتونه تمام پوزیشنهای باز شما رو با یک کلیک ببنده، یا تمام اشیاء گرافیکی (مثل خطوط روند) رو از روی چارت پاک کنه، یا حتی گزارشی از عملکرد حساب شما تهیه کنه. برخلاف اکسپرتها که دائم در حال اجرا هستن، اسکریپت فقط یک بار اجرا میشه و کارش تموم میشه. نصب اسکریپت برای کارهای تکراری خیلی میتونه مفید باشه و در وقت شما صرفهجویی کنه. به عنوان مثال، اسکریپتهایی برای مدیریت ریسک سریع یا قرار دادن حد سود و ضرر به صورت همزمان وجود دارن.
پس به طور خلاصه: اندیکاتور تحلیل میکنه، اکسپرت معامله میکنه، و اسکریپت یک وظیفه مشخص رو یک بار انجام میده. حالا که با این سه تفنگدار آشنا شدیم، بریم سراغ نحوه نصب هر کدومشون، اول از همه با نصب اکسپرت در متاتریدر 4 شروع میکنیم.
نصب اکسپرت در متاتریدر 4: راهنمای گام به گام تصویری
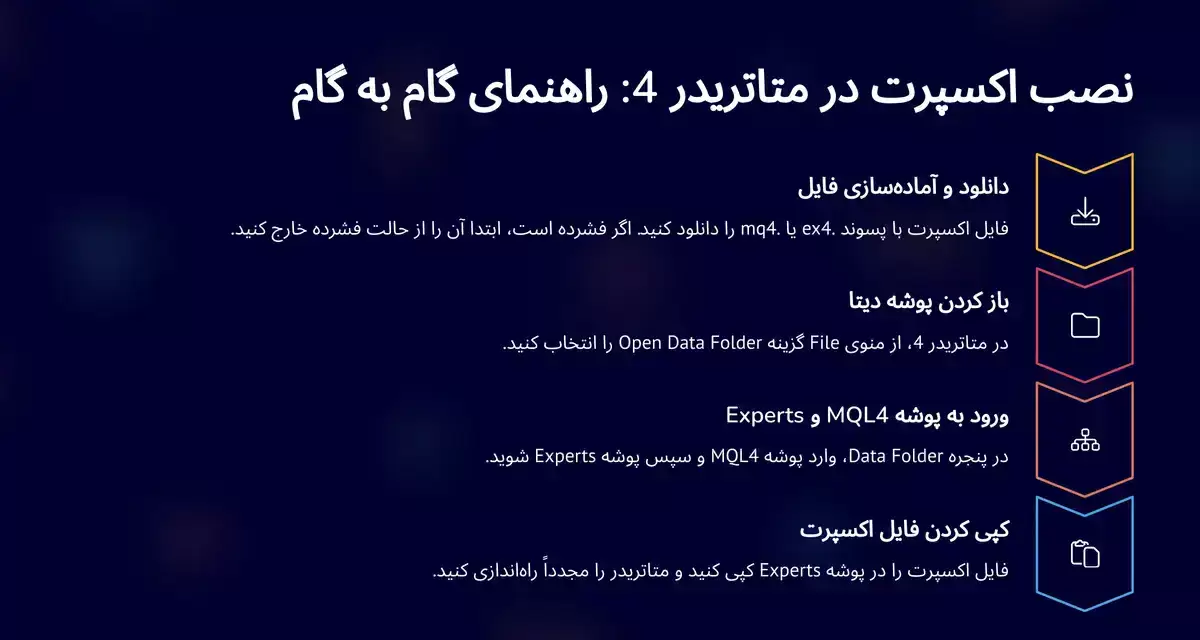
خب، میرسیم به بخش عملی کار یعنی نحوه نصب اکسپرت در متاتریدر 4. این فرآیند برای اسکریپتها و اندیکاتورها هم تقریباً مشابهه، فقط پوشهای که فایل رو داخلش کپی میکنید فرق میکنه. بیایید مراحل رو قدم به قدم با هم پیش بریم. این روش اصلیترین و مطمئنترین راه برای نصب اکسپرت فارکس در MT4 هست.
قدم اول: دانلود و آمادهسازی فایل اکسپرت
اول از همه، باید فایل اکسپرت مورد نظرتون رو دانلود کنید. این فایلها معمولاً پسوند `.ex4` (فایل اجرایی) یا `.mq4` (فایل سورس کد) دارن. فرض میکنیم شما یک فایل اکسپرت با پسوند `.ex4` دانلود کردید. اگه فایل به صورت فشرده (مثلاً با پسوند .zip یا .rar) بود، اول اون رو از حالت فشرده خارج کنید (Extract کنید). حالا فایل `.ex4` رو کپی کنید (Ctrl+C).
قدم دوم: باز کردن پوشه دیتا (Data Folder) در متاتریدر 4
پلتفرم متاتریدر 4 رو باز کنید. از منوی بالا، روی `File` کلیک کنید و بعد گزینه `Open Data Folder` رو انتخاب کنید. این کار یک پنجره جدید باز میکنه که محل ذخیرهسازی تمام تنظیمات و فایلهای جانبی متاتریدر شماست.
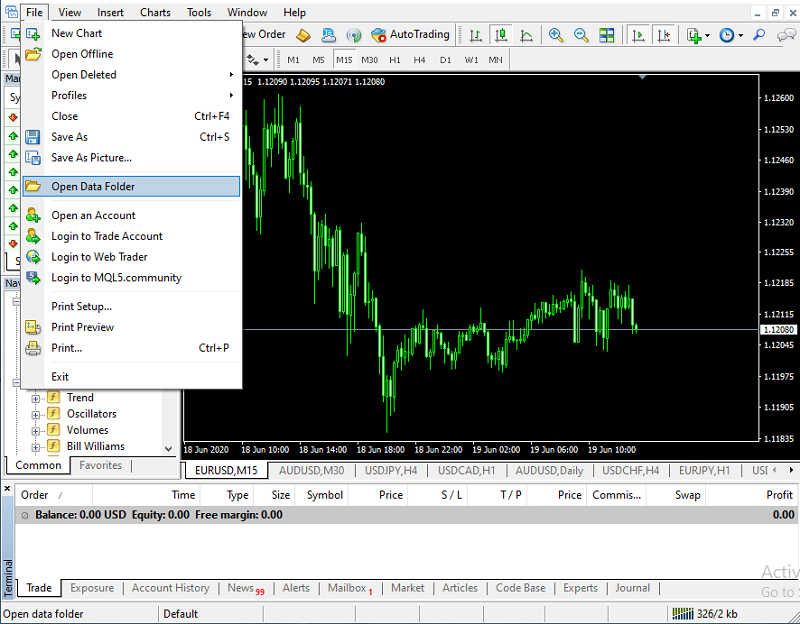
قدم سوم: ورود به پوشه MQL4 و Experts
در پنجره Data Folder که باز شد، روی پوشه `MQL4` دوبار کلیک کنید تا واردش بشید. داخل این پوشه، چندین پوشه دیگه میبینید. چون ما میخوایم اکسپرت نصب کنیم، باید وارد پوشه `Experts` بشیم. پس روی پوشه `Experts` دوبار کلیک کنید.
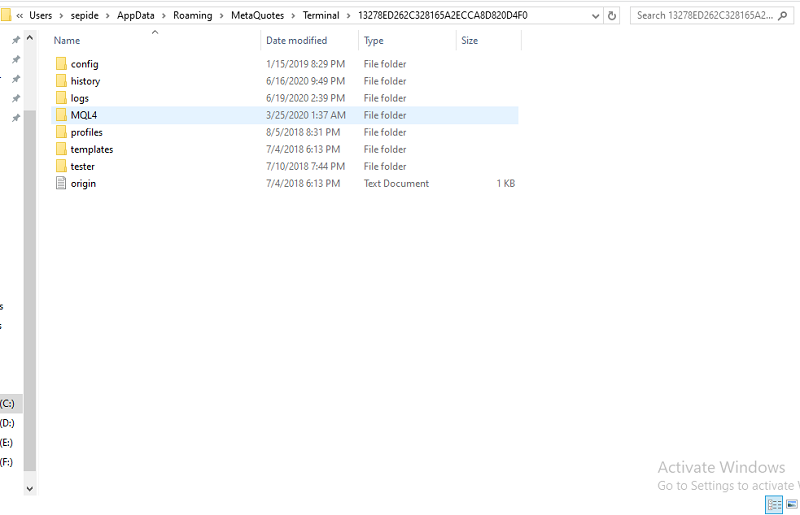
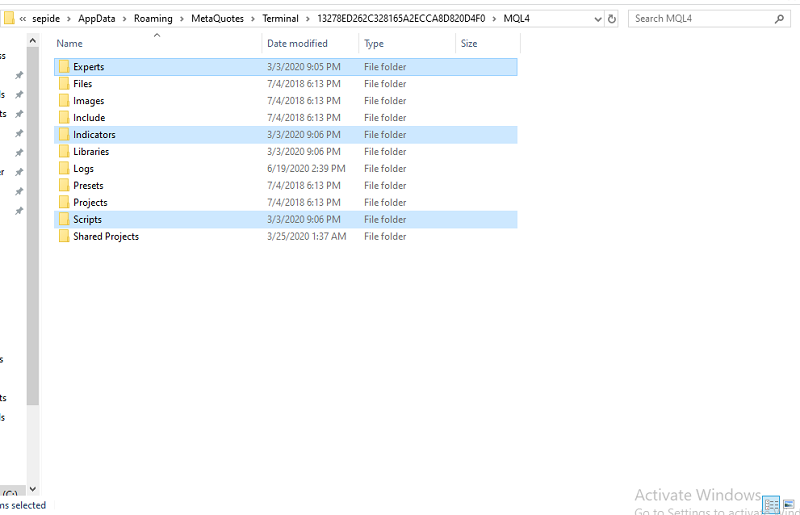
قدم چهارم: کپی کردن فایل اکسپرت
حالا که داخل پوشه `Experts` هستید، کافیه فایلی که در قدم اول کپی کرده بودید رو اینجا Paste کنید (Ctrl+V). به همین سادگی! فایل اکسپرت شما در محل صحیح قرار گرفت.
قدم پنجم: راهاندازی مجدد متاتریدر 4
برای اینکه متاتریدر اکسپرت جدید رو شناسایی کنه، باید یک بار پلتفرم رو ببندید و دوباره اجرا کنید. این مرحله خیلی مهمه، فراموشش نکنید!
تبریک! شما با موفقیت نصب اکسپرت در متاتریدر 4 رو انجام دادید. در بخشهای بعدی یاد میگیریم چطور اون رو فعال و استفاده کنیم. یادتون باشه، برای نصب اسکریپت فایل رو در پوشه `MQL4/Scripts` و برای نصب اندیکاتور فایل رو در پوشه `MQL4/Indicators` باید کپی کنید. فرآیند دقیقاً همینه.
نصب اکسپرت در متاتریدر 5: تفاوتها و مراحل کلیدی
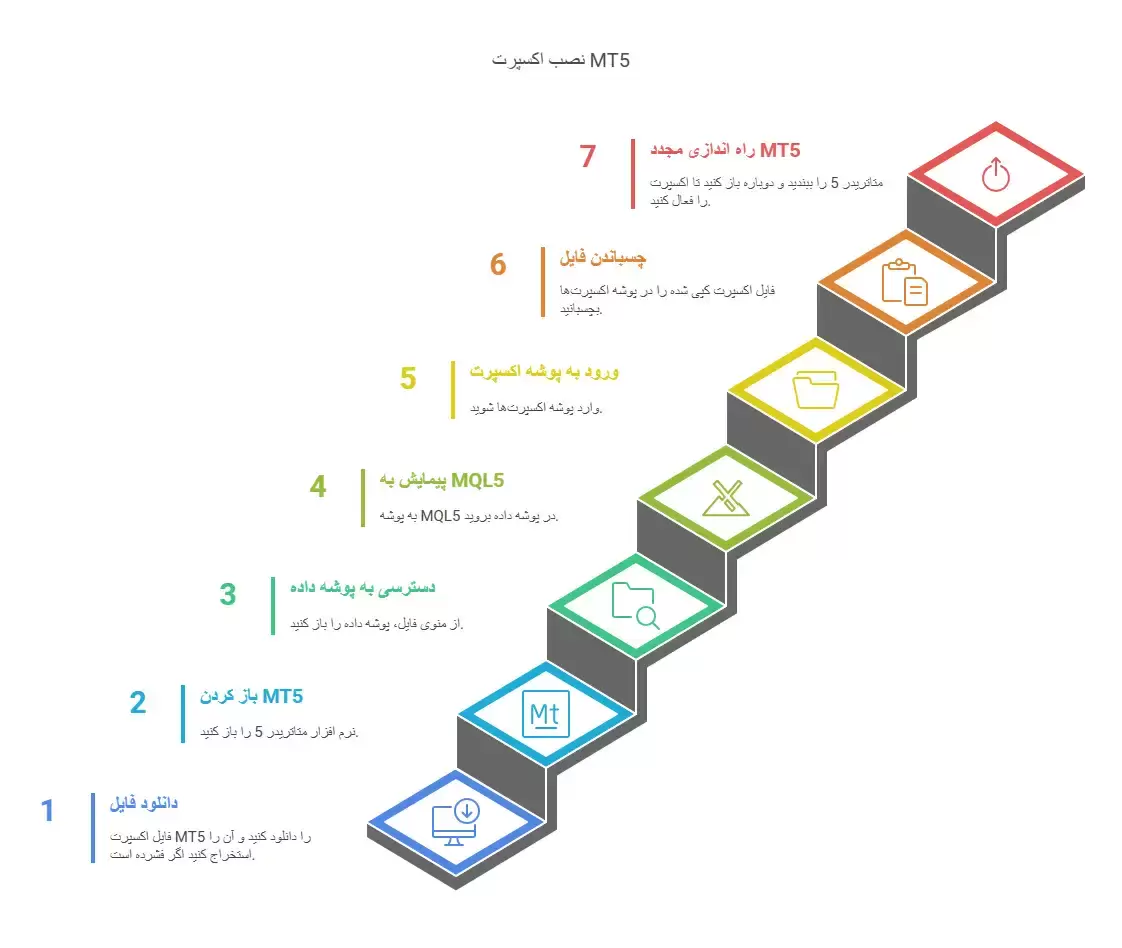
خیلی از تریدرها امروزه از متاتریدر 5 (MT5) استفاده میکنن که نسخه جدیدتر و با امکانات بیشتر این پلتفرمه. خبر خوب اینه که فرآیند کلی نصب اکسپرت در متاتریدر 5 خیلی شبیه به MT4 هست، اما با چند تفاوت جزئی که باید بدونید.
تفاوت اصلی: نام پوشه MQL5
مهمترین تفاوت در نام پوشه اصلیه. در متاتریدر 4 ما پوشه `MQL4` رو داشتیم، اما در متاتریدر 5 این پوشه `MQL5` نام داره. پس وقتی از منوی `File` گزینه `Open Data Folder` رو میزنید و وارد پوشه دیتا میشید، باید دنبال پوشه `MQL5` بگردید و وارد اون بشید.
مراحل نصب اکسپرت در MT5:
- فایل اکسپرت MT5 رو دانلود کنید (معمولاً پسوند `.ex5` یا `.mq5` داره). اگه فشرده است، Extract کنید و فایل `.ex5` (یا `.mq5`) رو کپی کنید.
- متاتریدر 5 رو باز کنید.
- از منوی `File` روی `Open Data Folder` کلیک کنید.
- وارد پوشه `MQL5` بشید.
- وارد پوشه `Experts` بشید (برای اکسپرتها).
- فایل اکسپرت کپی شده رو اینجا Paste کنید (Ctrl+V).
- متاتریدر 5 رو ببندید و دوباره باز کنید.
میبینید که مراحل تقریباً همونه، فقط به جای MQL4 با MQL5 سروکار داریم.
نکته در مورد فایلهای MQ5:
درست مثل MT4، اگه فایلی که دانلود کردید پسوند `.mq5` (سورس کد مخصوص MT5) داشت، باید اون رو کامپایل کنید تا فایل اجرایی `.ex5` ساخته بشه. فرآیند کامپایل با استفاده از MetaEditor 5 (که با زدن کلید F4 در MT5 باز میشه) مشابه همون چیزیه که برای MT4 توضیح خواهیم داد، فقط به جای F5 برای کامپایل در MT4، در MetaEditor 5 هم معمولاً از کلید F7 یا دکمه Compile استفاده میشه. این مورد رو در بخش مربوط به MetaEditor بیشتر باز میکنم.
پس نحوه استفاده از اکسپرت در متاتریدر 5 از نظر نصب، تفاوت عمدهای با نسخه 4 نداره و با طی کردن همین مراحل ساده میتونید رباتهای معاملهگرتون رو برای MT5 هم آماده کنید. همین قضیه برای نصب اندیکاتور (در پوشه `MQL5/Indicators`) و نصب اسکریپت (در پوشه `MQL5/Scripts`) در متاتریدر 5 هم صادقه.
نصب اسکریپت فارکس: ساده اما کاربردی
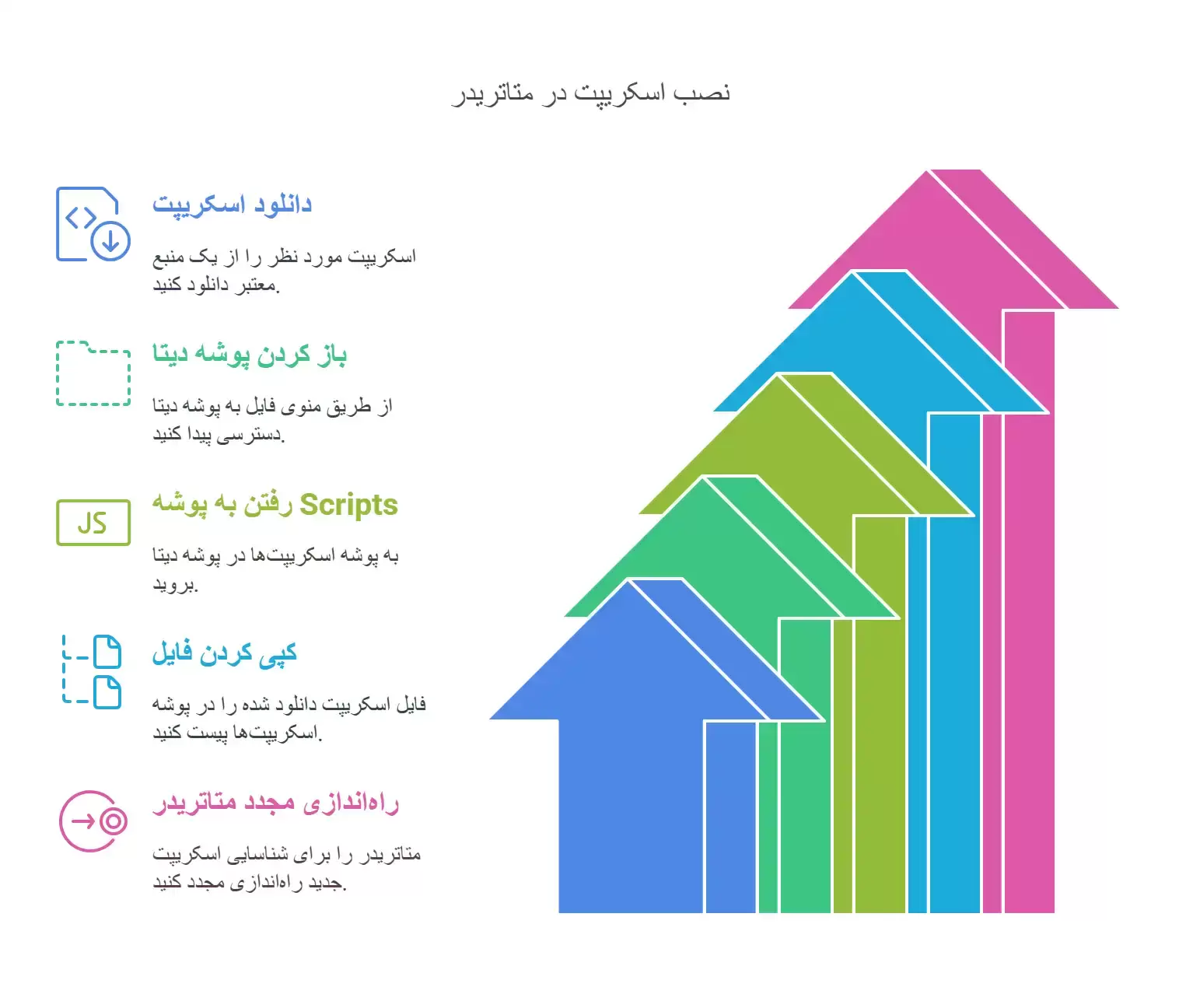
حالا که با نصب اکسپرتها در هر دو نسخه متاتریدر آشنا شدیم، بریم سراغ نصب اسکریپت فارکس. همونطور که قبلاً گفتم، اسکریپتها ابزارهای کوچیکی هستن که کارهای خاص و تکراری رو برامون انجام میدن. فرآیند نصبشون دقیقاً مثل اکسپرتهاست، فقط مقصد نهایی فایل فرق میکنه.
مراحل نصب اسکریپت (برای MT4 و MT5):
- دانلود اسکریپت متاتریدر 4 یا 5: اول اسکریپت مورد نظرتون رو پیدا و دانلود کنید. این فایلها پسوند `.ex4`/`.mq4` (برای MT4) یا `.ex5`/`.mq5` (برای MT5) دارن. مثل همیشه، اگه فایل فشرده بود، از حالت فشرده خارجش کنید و فایل اصلی (مثلاً `.ex4` یا `.ex5`) رو کپی کنید.
- باز کردن پوشه دیتا: در متاتریدر (4 یا 5)، از منوی `File` گزینه `Open Data Folder` رو بزنید.
- رفتن به پوشه Scripts: وارد پوشه `MQL4` (برای MT4) یا `MQL5` (برای MT5) بشید. حالا به جای پوشه Experts، وارد پوشه `Scripts` بشید.
- کپی کردن فایل: فایل اسکریپتی که کپی کرده بودید رو توی پوشه `Scripts` پیست کنید.
- راهاندازی مجدد متاتریدر: متاتریدر رو ببندید و دوباره باز کنید تا اسکریپت جدید شناسایی بشه.
تمام شد! نصب اسکریپت به همین راحتی بود.
مثال کاربردی از اسکریپت:
فرض کنید شما معمولاً در انتهای روز معاملاتی تمام پوزیشنهای باز خودتون رو میبندید. به جای اینکه دونه دونه پوزیشنها رو ببندید، میتونید یه اسکریپت “Close All Positions” دانلود و نصب کنید. بعد از نصب، کافیه این اسکریپت رو روی یکی از چارتها بکشید (Drag & Drop کنید) تا فوراً تمام معاملات باز شما بسته بشن. این کار هم سرعت عمل شما رو بالا میبره و هم احتمال خطا رو کم میکنه.
اسکریپتهای خیلی متنوعی وجود دارن، از مدیریت پوزیشن گرفته تا محاسبه سریع حجم معامله بر اساس درصد ریسک. دانلود اسکریپت متاتریدر 4 یا 5 از منابع معتبر میتونه خیلی به کارایی شما در معاملات کمک کنه. یادتون باشه، اسکریپتها فقط یک بار اجرا میشن و بعد متوقف میشن، پس برای کارهای مداوم مثل معامله خودکار مناسب نیستن و اونجا باید از اکسپرتها استفاده کرد.
نصب اندیکاتور فارکس: پنجرهای نو به تحلیل تکنیکال
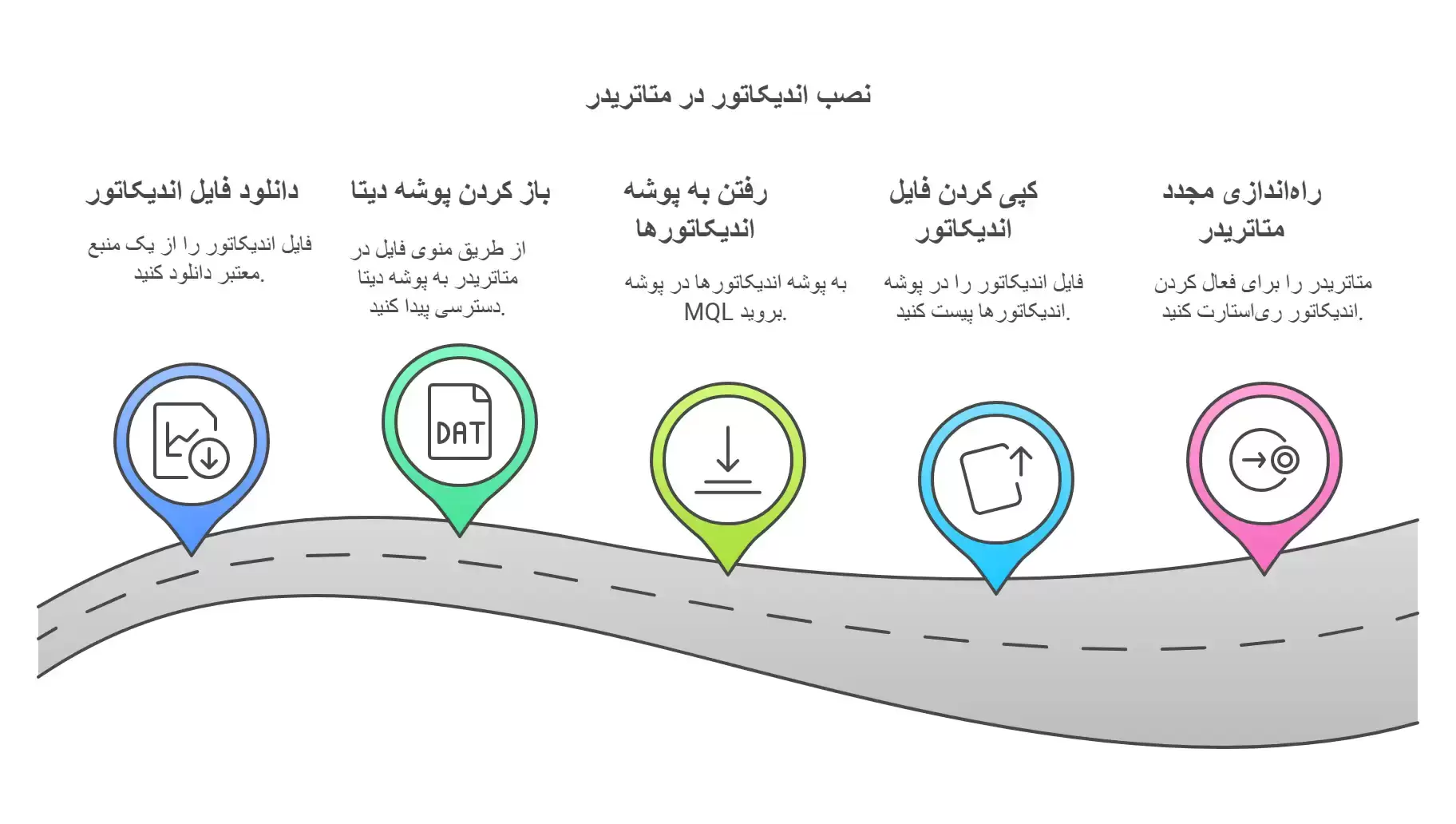
و اما میرسیم به دستیارهای تحلیلی، یعنی اندیکاتورها. نصب اندیکاتور فارکس یا اضافه کردن اندیکاتور به متاتریدر (چه 4 و چه 5) به شما این امکان رو میده که از ابزارهای تحلیلی فراتر از موارد پیشفرض خود متاتریدر استفاده کنید. خیلی از اندیکاتورهای سفارشی قدرتمند توسط برنامهنویسها و تریدرهای حرفهای ساخته شدن که میتونن دید بهتری از بازار به شما بدن.
نحوه نصب اندیکاتور در متاتریدر 4 (و 5):
باز هم خبر خوب! فرآیند دقیقاً مثل نصب اکسپرت و اسکریپته، فقط پوشه مقصد متفاوته.
- دانلود و آمادهسازی فایل اندیکاتور: فایل اندیکاتور (با پسوند `.ex4`/`.mq4` برای MT4 یا `.ex5`/`.mq5` برای MT5) رو دانلود کنید. اگه لازمه از حالت فشرده خارج کنید و فایل اصلی رو کپی کنید.
- باز کردن پوشه دیتا: در متاتریدر، `File` > `Open Data Folder`.
- رفتن به پوشه Indicators: وارد پوشه `MQL4` (برای MT4) یا `MQL5` (برای MT5) بشید. این بار، پوشه `Indicators` رو باز کنید.
- کپی کردن فایل: فایل اندیکاتوری که کپی کردید رو اینجا پیست کنید.
- راهاندازی مجدد متاتریدر: متاتریدر رو ریاستارت کنید.
به همین سادگی شما موفق به افزودن اندیکاتور به متاتریدر 4 (یا 5) شدید.
چگونه اندیکاتور جدید به متاتریدر اضافه کنیم؟
همونطور که دیدید، پاسخ همین مراحل بالاست. کلید اصلی در پیدا کردن پوشه `Indicators` در مسیر `MQL4` یا `MQL5` هست. بعد از ریاستارت کردن متاتریدر، اندیکاتور جدید شما در لیست اندیکاتورها در پنجره `Navigator` آماده استفاده خواهد بود.
اهمیت اندیکاتورهای سفارشی:
اندیکاتورهای پیشفرض متاتریدر خوب هستن، اما گاهی اوقات شما نیاز به یک ابزار خاص دارید که مثلاً سیگنالهای یک استراتژی مشخص رو روی چارت نشون بده، یا واگراییها (Divergence) رو به شکل واضحتری نمایش بده. با اضافه کردن اندیکاتور در متاتریدر، شما میتونید پلتفرم معاملاتیتون رو دقیقاً مطابق با نیازهای تحلیلی خودتون سفارشیسازی کنید. این یکی از بزرگترین مزیتهای متاتریدره. در بخش بعدی یاد میگیریم چطور این ابزارهای نصب شده رو پیدا و اجرا کنیم.
فراخوانی و نحوه اجرای اکسپرت در متاتریدر و سایر ابزارها
خب، تا اینجا یاد گرفتیم چطور فایلهای اکسپرت، اسکریپت و اندیکاتور رو در پوشههای صحیح کپی کنیم. اما بعد از راهاندازی مجدد متاتریدر، این ابزارها کجا میرن و چطور باید ازشون استفاده کنیم؟ اینجاست که پنجره `Navigator` (ناوبر) وارد صحنه میشه. این بخش به نحوه اجرای اکسپرت در متاتریدر و همچنین فعالسازی اسکریپتها و اندیکاتورها میپردازه.
پیدا کردن پنجره Navigator:
معمولاً پنجره Navigator به صورت پیشفرض در سمت چپ نمودارها در متاتریدر نمایش داده میشه. اگر اون رو نمیبینید، خیلی راحت میتونید از منوی بالا روی `View` کلیک کنید و بعد گزینه `Navigator` رو انتخاب کنید (یا از کلید میانبر Ctrl+N استفاده کنید).

مشاهده ابزارهای نصب شده:
در پنجره Navigator، بخشهای مختلفی مثل Accounts، Indicators، Expert Advisors و Scripts رو میبینید. کنار هر کدوم از این بخشها (به جز Accounts) یک علامت `+` (یا یک آیکون پوشه) وجود داره. با کلیک روی این علامت، لیست تمام ابزارهای موجود در اون دسته باز میشه. ابزارهایی که شما نصب کردید هم باید در این لیستها ظاهر بشن.

نحوه فعالسازی و اجرا:
روش فعالسازی برای هر نوع ابزار کمی متفاوته:
- اجرای اندیکاتور: اندیکاتور مورد نظرتون رو از لیست `Indicators` پیدا کنید و روی اون دوبار کلیک کنید، یا اون رو بکشید و روی نمودار مورد نظرتون رها کنید (Drag & Drop). پنجرهای باز میشه که میتونید تنظیمات اندیکاتور (مثل دورههای زمانی یا رنگها) رو تغییر بدید. بعد از تایید (OK)، اندیکاتور روی چارت شما اعمال میشه.
- اجرای اکسپرت (EA): اکسپرت متاتریدر رو از لیست `Expert Advisors` پیدا کنید. مثل اندیکاتور، روش معمول اینه که اکسپرت رو بکشید و روی نموداری که میخواید روی اون کار کنه، رها کنید. پنجره تنظیمات اکسپرت باز میشه. در تب `Common`، حتماً تیک گزینه `Allow live trading` (یا مشابه آن) رو بزنید تا اکسپرت اجازه معامله داشته باشه. بعد از تایید تنظیمات، اکسپرت به نمودار متصل میشه. معمولاً یک آیکون کوچک (مثلاً یک صورتک خندان یا اخمو) در گوشه بالا سمت راست نمودار ظاهر میشه که وضعیت فعالیت اکسپرت رو نشون میده. یادتون باشه که برای فعال بودن دائمی اکسپرتها، باید دکمه `AutoTrading` (یا `Algo Trading` در MT5) در نوار ابزار بالای متاتریدر هم فعال (سبز رنگ) باشه.
- اجرای اسکریپت: اسکریپت رو از لیست `Scripts` پیدا کنید و اون رو روی نمودار مورد نظر بکشید و رها کنید (یا دوبار کلیک کنید). اسکریپت بلافاصله کار خودش رو انجام میده (مثلاً تمام پوزیشنها رو میبنده) و بعد متوقف میشه. معمولاً اسکریپتها پنجره تنظیمات ندارن یا تنظیمات خیلی سادهای دارن.
پس نحوه استفاده از اکسپرت در متاتریدر 4 یا 5، و همچنین کار با اندیکاتورها و اسکریپتها، بعد از نصب از طریق پنجره Navigator انجام میشه. این پنجره مرکز کنترل شما برای مدیریت این ابزارهای کمکیه.
آشنایی با فایلها: پسوند ex4 چیست و تفاوت آن با MQ4
وقتی دنبال دانلود اکسپرت، اندیکاتور یا اسکریپت میگردید، احتمالاً با دو نوع پسوند فایل اصلی مواجه میشید: `.mq4` و `.ex4` (برای متاتریدر 4) یا `.mq5` و `.ex5` (برای متاتریدر 5). درک تفاوت این دو نوع فایل خیلی مهمه، چون روی نحوه نصب و استفاده تأثیر میذاره. بیایید ببینیم داستان پسوند ex4 و mq4 چیه.
فایلهای MQ4 / MQ5 (فایل سورس کد – Source Code):
این فایلها حاوی کد منبع یا سورس کد برنامه هستن که به زبان MQL4 (برای MT4) یا MQL5 (برای MT5) نوشته شده. زبان MQL مخفف MetaQuotes Language هست. این فایلها مثل دستور پخت غذا هستن؛ تمام مراحل و منطق کار اندیکاتور، اکسپرت یا اسکریپت داخل اونها نوشته شده. شما میتونید این فایلها رو با برنامه متا ادیتور (MetaEditor) باز کنید، کدهای اون رو بخونید و اگه دانش برنامهنویسی MQL دارید، حتی اونها رو تغییر بدید یا ویرایش کنید.
فایلهای EX4 / EX5 (فایل اجرایی – Executable File):
حالا میرسیم به سوال کلیدی: پسوند ex4 چیست؟ فایلهای `.ex4` (برای MT4) و `.ex5` (برای MT5) فایلهای اجرایی یا کامپایل شده هستن. اینها نتیجه تبدیل فایل سورس کد (`.mq4`/`.mq5`) به زبانی هستن که خود پلتفرم متاتریدر میتونه مستقیماً اون رو بفهمه و اجرا کنه. مثل غذای آمادهای که دیگه نیازی به دونستن دستور پختش ندارید و فقط مصرفش میکنید. شما نمیتونید محتوای این فایلها رو به راحتی با MetaEditor ببینید یا ویرایش کنید (هرچند ابزارهای غیررسمی به نام ex4 editor وجود دارن، اما کار باهاشون پیچیده و معمولاً غیرضروریه). متاتریدر برای اجرای اندیکاتور، اکسپرت یا اسکریپت، فقط به فایل `.ex4` یا `.ex5` نیاز داره.
چرا این تفاوت مهمه؟
اگه شما فایلی با پسوند `.ex4` یا `.ex5` دانلود کنید، همونطور که در بخشهای قبلی دیدیم، کافیه اون رو در پوشه مربوطه کپی کنید و متاتریدر رو ریاستارت کنید. کار تمومه. اما اگه فایلی که دارید پسوند `.mq4` یا `.mq5` داره، متاتریدر مستقیماً نمیتونه اون رو اجرا کنه. شما باید اول اون رو به فایل `.ex4` یا `.ex5` تبدیل (کامپایل) کنید. این کار با استفاده از متا ادیتور انجام میشه که در بخش بعدی بهش میپردازیم.
آیا میتوان فایل EX4 را به MQ4 تبدیل کرد؟ (تبدیل ex4 به mq4)
این سوال خیلی از کاربران هست. به طور کلی، تبدیل ex4 به mq4 (یا ex5 به mq5) که بهش “دیکامپایل کردن” (Decompiling) میگن، کار سادهای نیست و معمولاً توسط سازندگان متاتریدر محدود شده تا از کپیرایت کدها محافظت بشه. ابزارهایی برای این کار وجود دارن، اما اغلب غیرقانونی، غیرقابل اعتماد و یا ناقص هستن. بهترین راه اینه که اگه نیاز به ویرایش دارید، سعی کنید فایل سورس کد (`.mq4`/`.mq5`) رو از منبع اصلی تهیه کنید. باز کردن فایل ex4 به قصد ویرایش معمولاً امکانپذیر یا توصیه شده نیست.
متا ادیتور چیست و چرا به آن نیاز داریم؟ (شامل دانلود متا ادیتور 4)
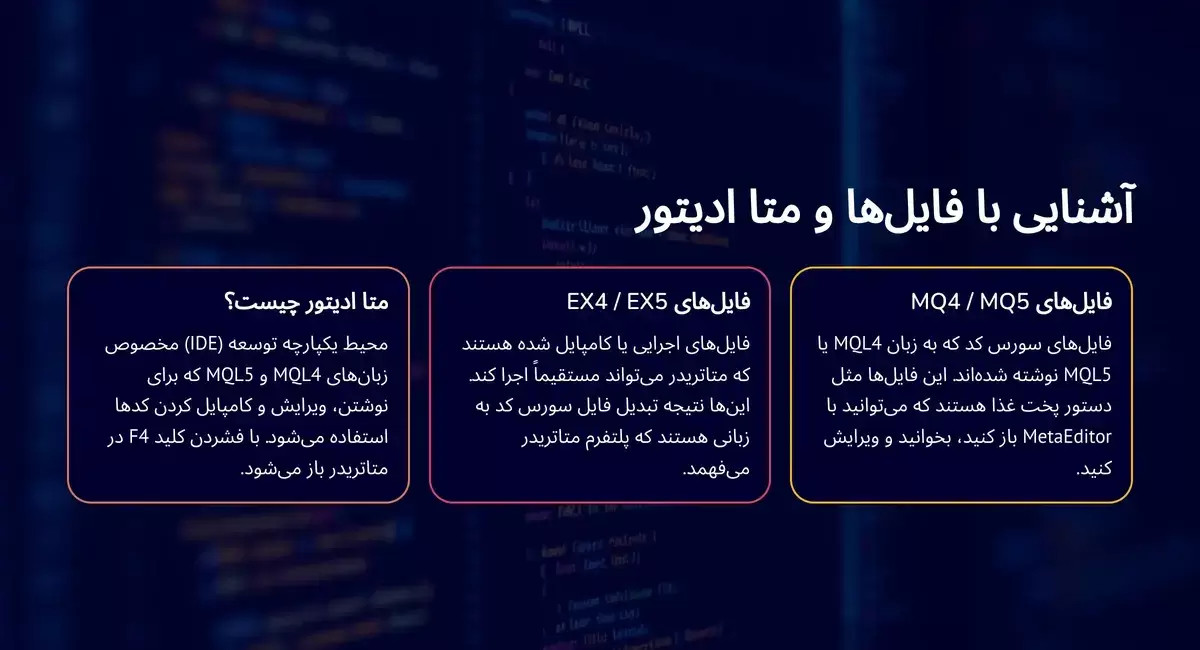
خب، رسیدیم به یکی از ابزارهای کلیدی در اکوسیستم متاتریدر: متا ادیتور (MetaEditor). این برنامه در واقع محیط یکپارچه توسعه (IDE) مخصوص زبانهای برنامهنویسی MQL4 و MQL5 هست. حالا شاید بپرسید متا ادیتور چیست و به چه درد من میخوره، مخصوصاً اگه برنامهنویس نیستم؟
کاربردهای اصلی MetaEditor:
- نوشتن و ویرایش کد: کاربرد اصلیش برای برنامهنویسهاست تا بتونن اندیکاتورها، اکسپرتها و اسکریپتهای سفارشی خودشون رو از صفر بنویسن یا کدهای موجود (`.mq4`/`.mq5`) رو ویرایش کنن. آموزش mql4 یا mql5 معمولاً با استفاده از همین محیط انجام میشه.
- کامپایل کردن (Compile): این مهمترین کاربرد برای کاربران عادیه. همونطور که گفتیم، اگه شما فایل سورس کد (`.mq4`/`.mq5`) رو دارید، باید اون رو به فایل اجرایی (`.ex4`/`.ex5`) تبدیل کنید تا متاتریدر بتونه اجراش کنه. این فرآیند “کامپایل” نام داره و توسط MetaEditor انجام میشه.
- دیباگ کردن (Debugging): برنامهنویسها از MetaEditor برای پیدا کردن و رفع خطاها (باگها) در کدهای خودشون استفاده میکنن.
- دسترسی به راهنما و مستندات MQL: راهنمای کامل زبان MQL و مثالهای کاربردی مستقیماً از داخل MetaEditor قابل دسترسیه.
چطور MetaEditor را باز کنیم؟
نیازی به دانلود جداگانه MetaEditor نیست! این برنامه به صورت خودکار همراه با نصب متاتریدر (هم MT4 و هم MT5) نصب میشه. برای باز کردنش کافیه:
- پلتفرم متاتریدر (4 یا 5) رو باز کنید.
- کلید `F4` رو روی کیبورد فشار بدید.
- یا روی آیکون MetaEditor در نوار ابزار متاتریدر کلیک کنید (معمولاً شبیه یک دفترچه زردرنگ با علامت MQL هست).
- یا از منوی `Tools` گزینه `MetaQuotes Language Editor` رو انتخاب کنید.
پس نیازی به جستجو برای “دانلود متا ادیتور 4” یا 5 به صورت جداگانه نیست، چون همین الان روی سیستم شما (اگه متاتریدر دارید) نصبه!
اهمیت MetaEditor برای کاربران عادی:
حتی اگه قصد برنامهنویسی ندارید، حداقل یک بار به MetaEditor نیاز پیدا خواهید کرد: زمانی که یک فایل `.mq4` یا `.mq5` دانلود میکنید و میخواید اون رو قابل استفاده کنید. در بخش بعدی دقیقاً یاد میگیریم چطور این کار (یعنی کامپایل کردن) رو با MetaEditor انجام بدیم.
کامپایل فایلهای MQ4: تبدیل سورس کد به فایل اجرایی
فرض کنید یه اندیکاتور یا اکسپرت خیلی خوب پیدا کردید، اما فایلی که دانلود کردید پسوند `.mq4` داره (یا `.mq5` برای MT5). همونطور که یاد گرفتیم، این فایل سورس کده و متاتریدر نمیتونه مستقیماً اجراش کنه. حالا باید چیکار کنیم؟ جواب ساده است: باید اون رو با استفاده از متا ادیتور کامپایل کنیم تا فایل `.ex4` (یا `.ex5`) ساخته بشه. این فرآیند خیلی سادهتر از چیزیه که فکر میکنید.
مراحل کامپایل کردن فایل MQ4/MQ5:
- قرار دادن فایل در پوشه صحیح: اول از همه، فایل `.mq4` (یا `.mq5`) رو دقیقاً مثل فایلهای `.ex4`، در پوشه مربوطه داخل `MQL4` (یا `MQL5`) کپی کنید. یعنی اگه اکسپرته، در پوشه `Experts`، اگه اندیکاتوره در `Indicators` و اگه اسکریپته در `Scripts`.
- باز کردن MetaEditor: متاتریدر رو باز نگه دارید و کلید `F4` رو بزنید تا MetaEditor باز بشه.
- باز کردن فایل MQ4/MQ5 در MetaEditor: در محیط MetaEditor، از منوی بالا روی `File` کلیک کنید و بعد `Open` رو بزنید (یا از کلید میانبر Ctrl+O استفاده کنید). حالا به مسیری که فایل `.mq4` رو کپی کردید برید (مثلاً `MQL4/Experts`) و فایل مورد نظرتون رو پیدا و باز کنید. کد برنامه در پنجره اصلی MetaEditor نمایش داده میشه.
- انجام کامپایل: حالا کافیه کلید `F7` رو روی کیبورد فشار بدید (در نسخههای قدیمیتر MetaEditor 4 ممکنه کلید `F5` باشه) یا روی دکمه `Compile` در نوار ابزار MetaEditor کلیک کنید (معمولاً یه آیکون شبیه تیک سبزرنگ یا چندتا جعبه روی همه).
- بررسی نتیجه کامپایل: فرآیند کامپایل معمولاً فقط چند ثانیه طول میکشه. در پایین پنجره MetaEditor، در تب `Errors`، نتیجه کامپایل نمایش داده میشه. اگه هیچ خطایی وجود نداشته باشه (معمولاً پیام `0 error(s), 0 warning(s)` رو میبینید)، یعنی کامپایل موفقیتآمیز بوده. حالا اگه به پوشهای که فایل `.mq4` رو قرار داده بودید برگردید (مثلاً `MQL4/Experts`)، میبینید که یک فایل جدید با همون نام اما با پسوند `.ex4` (یا `.ex5`) در کنارش ساخته شده.
نکات مهم در مورد کامپایل:
- اگه در زمان کامپایل خطا (Error) دریافت کردید، یعنی مشکلی در کد برنامه وجود داره. اگه خودتون برنامهنویس نیستید، احتمالاً نمیتونید این خطاها رو رفع کنید و بهتره با توسعهدهنده اون ابزار تماس بگیرید یا از نسخه دیگهای استفاده کنید.
- بعد از اینکه فایل `.ex4` یا `.ex5` با موفقیت ساخته شد، دیگه نیازی به فایل `.mq4` یا `.mq5` برای اجرای برنامه در متاتریدر ندارید (هرچند نگه داشتنش ضرری نداره).
- حالا که فایل اجرایی ساخته شده، متاتریدر رو ریاستارت کنید (اگه قبلاً نکردید) تا ابزار جدید در پنجره Navigator ظاهر بشه و بتونید ازش استفاده کنید.
پس میبینید که فرآیند کامپایل با متا ادیتور چقدر سرراسته. این مهارت کوچیک به شما کمک میکنه تا از طیف وسیعتری از ابزارهای موجود برای متاتریدر استفاده کنید، حتی اگه فقط سورس کدشون در دسترستون باشه.
عیبیابی: چرا اجرا نشدن اندیکاتور در متاتریدر یا اکسپرت اتفاق میافتد؟
گاهی اوقات پیش میاد که شما تمام مراحل نصب اندیکاتور فارکس یا نصب اکسپرت رو درست انجام میدید، اما وقتی میخواید ازشون استفاده کنید، کار نمیکنن یا اصلاً در لیست Navigator ظاهر نمیشن. این مشکل میتونه دلایل مختلفی داشته باشه. بیایید چندتا از شایعترین دلایل اجرا نشدن اندیکاتور در متاتریدر یا کار نکردن اکسپرتها و اسکریپتها رو بررسی کنیم.
قرار دادن فایل در پوشه اشتباه:
این رایجترین اشتباهه. مطمئن بشید که فایل اکسپرت دقیقاً در پوشه `MQL4/Experts` (یا `MQL5/Experts`)، فایل اندیکاتور در `MQL4/Indicators` (یا `MQL5/Indicators`) و فایل اسکریپت در `MQL4/Scripts` (یا `MQL5/Scripts`) کپی شده باشه. یک حرف جابجا یا یک پوشه اشتباه کافیه تا متاتریدر فایل رو پیدا نکنه.
عدم راهاندازی مجدد متاتریدر:
یادتون نره! بعد از کپی کردن هر فایل جدیدی در پوشههای MQL4/MQL5، حتماً باید متاتریدر رو یک بار ببندید و دوباره باز کنید. در غیر این صورت، ابزار جدید در لیست Navigator ظاهر نمیشه. گاهی اوقات به جای ریاستارت کامل، میتونید روی بخش مربوطه در Navigator (مثلاً روی Experts) راست کلیک کنید و گزینه `Refresh` رو بزنید، اما ریاستارت مطمئنترین راهه.
مشکل در فایل دانلود شده (فایل خراب یا ناقص):
گاهی اوقات ممکنه فایلی که دانلود کردید، ناقص دانلود شده باشه یا از اول خراب بوده. سعی کنید فایل رو از یک منبع دیگه دانلود کنید یا اگه امکانش هست، با توسعهدهندهاش تماس بگیرید.
عدم کامپایل فایل MQ4/MQ5:
اگه فایلی که کپی کردید پسوند `.mq4` یا `.mq5` داشته و شما اون رو کامپایل نکرده باشید، طبیعتاً در لیست Navigator ظاهر نمیشه (یا اگه ظاهر بشه، به رنگ خاکستری و غیرفعاله). راه حلش کامپایل کردن فایل با استفاده از متا ادیتور هست (طبق توضیح بخش قبل).
خطاهای زمان کامپایل (Compile Errors):
اگه فایل `.mq4`/`.mq5` رو کامپایل کردید اما خطا دریافت کردید، فایل `.ex4`/`.ex5` ساخته نمیشه و در نتیجه ابزار قابل استفاده نخواهد بود. باید خطاها رو رفع کنید (اگه بلدید) یا از خیر اون فایل بگذرید.
6. عدم سازگاری با نسخه متاتریدر:
مطمئن بشید ابزاری که دانلود کردید برای نسخهای از متاتریدر هست که شما استفاده میکنید. فایلهای MT4 (با پسوند 4) روی MT5 کار نمیکنن و برعکس.
7. تنظیمات نادرست اکسپرت (برای کار نکردن اکسپرتها):
اگه اکسپرت شما روی چارت اضافه شده اما معامله نمیکنه، چند مورد رو چک کنید:
- آیا دکمه `AutoTrading` (یا `Algo Trading`) در نوار ابزار اصلی متاتریدر فعال (سبز) هست؟
- آیا در تنظیمات خود اکسپرت (وقتی روی چارت انداختید)، در تب `Common`، تیک `Allow live trading` رو زدید؟
- آیا آیکون اکسپرت در گوشه چارت (صورتک) خندان هست؟ اگه اخموئه یعنی مشکلی وجود داره (معمولاً یکی از دو مورد بالا).
- آیا خود اکسپرت خطایی در تب `Experts` یا `Journal` در پایین متاتریدر (در پنجره Terminal) ثبت کرده؟ این پیامها میتونن راهنمایی کنن که مشکل چیه.
با بررسی این موارد، معمولاً میتونید مشکل اجرا نشدن اندیکاتور در متاتریدر یا کار نکردن اکسپرت و اسکریپت رو پیدا و حل کنید. یادتون باشه صبر و حوصله و دقت در انجام مراحل، کلید حل مشکله.
تبدیل اندیکاتور به اکسپرت
حالا که اصول اولیه نصب و استفاده رو یاد گرفتیم، بیایید نگاهی کوتاه به چند موضوع پیشرفتهتر بندازیم که ممکنه برای تریدرهای حرفهایتر جالب باشه. مواردی مثل تبدیل اندیکاتور به اکسپرت و استفاده از اکسپرتهای شبیهساز معاملاتی.
تبدیل اندیکاتور به اکسپرت: آیا امکانپذیر است؟
این یکی از سوالات رایجه. فرض کنید شما یک اندیکاتور دارید که سیگنالهای خرید و فروش خوبی میده و میخواید بر اساس اون سیگنالها یک اکسپرت بسازید که به صورت خودکار معامله کنه. آیا میشه مستقیماً خود اندیکاتور رو به اکسپرت تبدیل کرد؟ جواب کوتاه “نه” هست. اندیکاتورها فقط محاسبات انجام میدن و روی چارت نمایش میدن، اما منطق مدیریت معامله (مثل حجم معامله، حد سود، حد ضرر، مدیریت ریسک و…) رو ندارن.
برای تبدیل اندیکاتور به اکسپرت، شما نیاز به برنامهنویسی دارید. یک برنامهنویس MQL باید یک اکسپرت جدید بنویسه که:
- بتونه مقادیر اون اندیکاتور خاص رو بخونه (با استفاده از توابع iCustom).
- بر اساس مقادیر خونده شده و قوانین استراتژی شما، سیگنال خرید یا فروش تولید کنه.
- توابع مربوط به باز کردن، مدیریت و بستن معاملات رو پیادهسازی کنه.
پس در واقع “تبدیل” نیست، بلکه “ساخت” یک اکسپرت بر پایه منطق یک اندیکاتوره. اگه دانش برنامهنویسی ندارید، میتونید سفارش اکسپرت و اندیکاتور رو به برنامهنویسهای MQL بدید.
اکسپرت شبیه ساز معاملاتی متاتریدر ۵ (و 4):
یکی از ابزارهای بسیار قدرتمند برای تمرین و تست استراتژیها، اکسپرتهای شبیهساز معاملاتی (Trading Simulators) هستن. این اکسپرتها به شما اجازه میدن که روی دادههای تاریخی بازار (گذشته چارت) به صورت “شبیهسازی شده” معامله کنید، انگار که بازار زنده است. شما میتونید سرعت حرکت کندلها رو کنترل کنید، معامله باز کنید، ببندید، حد سود و ضرر بذارید و عملکرد استراتژیتون رو در گذشته بازار تست کنید. این خیلی بهتر از بکتست ساده خود متاتریدره، چون به تصمیمگیری شما در لحظه نزدیکتره.
اکسپرت شبیه ساز معاملاتی متاتریدر ۵ و نسخههای مشابه برای MT4 معمولاً به صورت اکسپرتهای جداگانه عرضه میشن که باید اونها رو مثل سایر اکسپرتها نصب کنید. استفاده از این شبیهسازها، به خصوص برای تمرین پرایس اکشن یا تست استراتژیهای دستی، فوقالعاده مفیده. به نظر من، هر تریدر جدی باید کار با یکی از این شبیهسازها رو یاد بگیره.
سایر ابزارها و اسکریپتهای خاص:
علاوه بر موارد گفته شده، ابزارهای خاص دیگهای هم وجود دارن. مثلاً ابزار خط کش در متاتریدر (که البته جزو ابزارهای پیشفرض هست و برای اندازهگیری میزان حرکت قیمت و تعداد کندلها به کار میره) یا اسکریپتهای خاص مثل “دانلود اسکریپت انتقال داده از متاتریدر به استراتژی بیلدر فارکس” که برای کارهای خیلی تخصصی طراحی شدن. حتی ممکنه با عباراتی مثل “اسکریپت بلاکس فروت” مواجه بشید که احتمالاً به بازیها مربوطه و ربطی به فارکس نداره! مهمه که بدونید چه ابزاری برای چه کاری مناسبه.
در نهایت، اگه به دنبال آموزش ساخت اکسپرت متاتریدر هستید، باید سراغ یادگیری زبان MQL4 یا MQL5 برید که منابع آموزشی زیادی براش وجود داره، از جمله مستندات خود سایت MQL5.com.
جمعبندی نهایی
در این مقاله جامع، سعی کردم تمام مراحل و نکات کلیدی مربوط به نصب و استفاده از اکسپرتها، اندیکاتورها و اسکریپتها در هر دو پلتفرم متاتریدر 4 و 5 رو پوشش بدم. از نحوه نصب اکسپرت در متاتریدر 4 و 5 گرفته تا اضافه کردن اندیکاتور به متاتریدر و نصب اسکریپت فارکس، همه رو با جزئیات و به همراه تصاویر توضیح دادیم.
همچنین به تفاوت فایلهای `.mq4` و `.ex4` (و `.mq5`/`.ex5`) پرداختیم، فهمیدیم پسوند ex4 چیست و یاد گرفتیم که چطور با استفاده از متا ادیتور فایلهای سورس کد رو کامپایل کنیم. مشکلات رایجی مثل اجرا نشدن اندیکاتور در متاتریدر رو بررسی کردیم و راهحلهای ممکن رو ارائه دادیم. در نهایت هم نگاهی به مباحث پیشرفتهتر مثل تبدیل اندیکاتور به اکسپرت و اکسپرتهای شبیهساز انداختیم.
تسلط بر این مهارتها به شما کمک میکنه تا پلتفرم متاتریدر رو به ابزاری قدرتمندتر و شخصیسازیشدهتر برای معاملات خودتون تبدیل کنید. امیدوارم این راهنما براتون مفید بوده باشه و بتونید با استفاده از این ابزارها، به سودآوری بیشتری در بازار برسید. یادتون باشه، بازار فارکس پر از فرصته، به شرطی که ابزارهای درست رو در اختیار داشته باشید و بدونید چطور ازشون استفاده کنید.
راستی تا یادم نشده اگه اکسپرت و اندیکاتورهایی که ما براتون قرار دادیم کافی نبود میتونید از سایت mql5 هم استفاده کنین.
سوالات متداول

