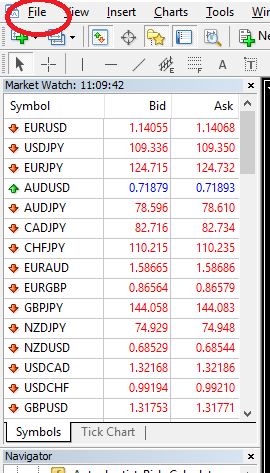
autochartist
آموزش ورود به حساب کاربری در متاتریدر
- پلتفرم MetaTrader را اجرا کنید.
- از فهرست اصلی روی File (فایل) کلیک کرده و سپس روی “Login to Trade Account” (ورود به حساب معاملاتی) کلیک کنید.
- مشخصات حساب تان را درج کرده و سپس روی Login (ورود) کلیک کنید.
نصب و فعال سازی autochartist در متاتریدر ۴
در اولین قدم باید فایل را نصب کنید. با کلیک برروی فایل، صفحهی زیر به شما نمایش داده میشود که باید پس از انتخاب زبان از لیست ارائه شده، برروی گزینهی Next کلیک کنید.
در مرحلهی بعد باید آدرسی که مد نظرتان است را انتخاب کنید تا این نرمافزار در همان پوشه نصب شود.
پس از پنجره های مربوط به خوش آمدگویی و سلب مسئولیت، همۀ نصب های معتبر MetaTrader مشخص خواهند شد و در یک فهرست نمایش داده می شوند. هر پلتفرم MT4 که مایلید این افزونه (پلاگین) برای آن نصب شود را در مربع کناری اش علامت بگذارید. اگر پلتفرم MetaTrader که مد نظر دارید در این فهرست وجود ندارد، لطفا بخش اشکال یابی را ملاحظه بفرمایید.
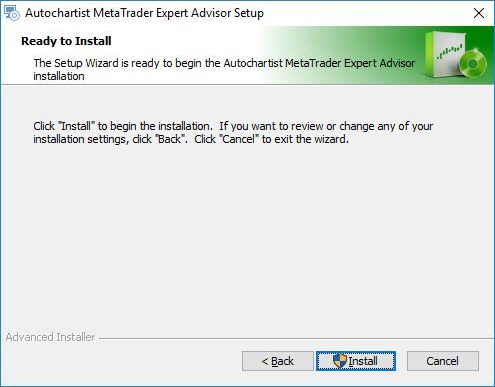
autochartist
در مرحلهی آخر نصب اتوچارتیست، برروی نصب (install) و سپس روی پایان (Finish) کلیک کنید.
آموزش نصب و فعال سازی autochartist در متاتردیر ۵
نصبت اتوچارتیست در متاتریدر 5 همانند نصب در MT4 بوده، اما یک مرحله بیشتر دارد که در ادامه توضیح داده خواهد شد.
۱) MetaTrader 5 را باز کنید
۲) در فهرست، روی Tools (ابزارها) کلیک کنید
۳) روی Options (گزینه ها) کلیک کنید
۴) روی بخش Experts Advisors (اکسپرت ها) کلیک کنید
۵) کنار “Allow WebRequest for the listed URL:”
(به درخواست وب برای URL موجود در فهرست، اجازه بده) علامت بگذارید
۶) روی “add new URL” (افزودن URL جدید) کلیک کنید
و سپس آدرس کپی شدۀ https://mt5.autochartist.com را آنجا درج کنید یا اینکه در آنجا تایپ کنید.
۷) روی OK کلیک کنید
فعال سازی افزونه autochartist در یک نمودار
MetaTrader را باز کرده و سپس افزونۀ Autochartist MetaTrader را روی یک نمودار بیاندازید.
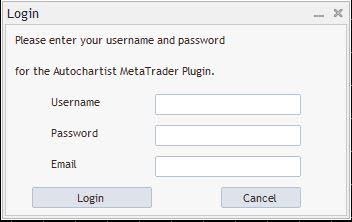
اگر به عنوان یک مشترک کاربر مستقیم، افزونۀ Autochartist MetaTrader را نصب میکنید یا اینکه اگر کارگزارتان یک کلمهی کاربری و رمز ورود بخواهد، در آن صورت اولین پنجره از شما میخواهد که کلمهی کاربری تان، رمز ورود و آدرس ایمیلتان را درج کنید. اگر کارگزارتان کلمه کاربری و رمز ورود میخواهد، لطفا با کارگزارتان مشورت کنید. اینکه اگر به عنوان یک کاربر مستقیم اقدام میکنید، لطفا ایمیل حاوی کلمهی کاربری و رمز ورودتان که توسط اتوچارتیست ارسال شده است را باز کنید. مشخصاتی که خواسته شدهاند را درج کرده و سپس بر روی “ورود” (Login) کلیک کنید.
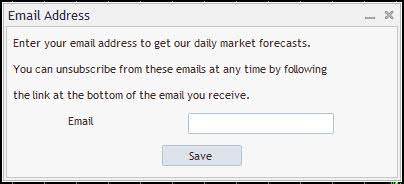
اگر به عنوان یک کاربر کارگزار در حال نصب افزونۀ Autochartist MetaTrader هستید، آدرس ایمیل تان را وارد کرده و روی ذخیره (Save) کلیک کنید.
اسکنر بازار – راهنمای کاربر
به محض آنکه برنامهی اکسپرتتان نصب شد، میتوانید پلتفرم MetaTrader را بسته و دوباره باز کنید. سپس باید مشاهده کنید که این برنامه به پنجرۀ Navigation (مسیریابی) به زیرمجموعۀ ردیف سوم، Expert Advisor، (اکسپرت) اضافه شده است.
روی این برنامهی اکسپرت کلیک کرده، با نشانگر موس آنرا گرفته و تا روی پنجرهی نمودار بکشید (دِرَگ کنید).
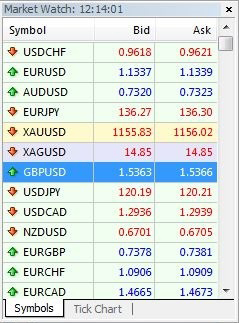
autochartist
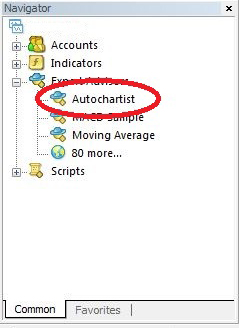
autochartist
برنامه اکسپرت به محض آنکه تا روی نمودار کشیده و روی آن انداخته شود، تلاش خواهد کرد تا برای دریافت اطلاعات به سرویس اتوجارتیست متصل گردد. پس از برقراری اتصال، صفحۀ نمایش نمودارتان مانند تصویر زیر خواهد شد.
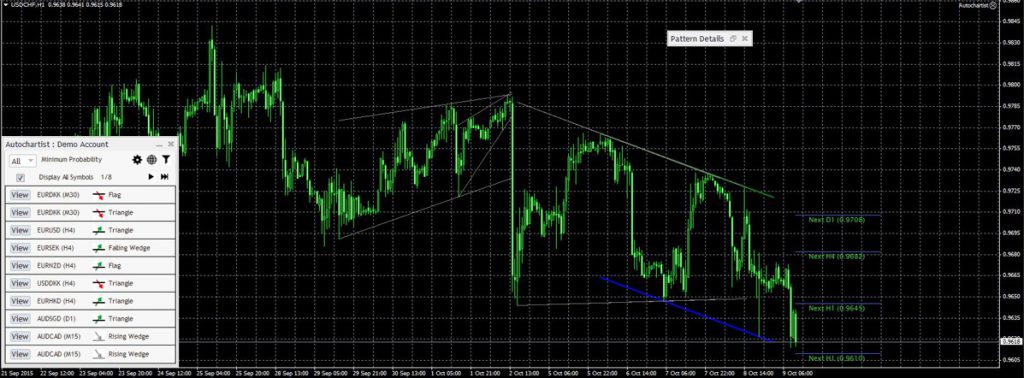
autochartist
ویژگی های اتوچارتیست
اولین ویژگی این است که یک فهرست آبشاری ارائه کرده که شما در آن میتوانید حداقل مقدار احتمال را انتخاب کنید. این ویژگی باعث میشود که الگوهای Autochartist (اتوچارتیست) به گونهای فیلتر شوند که فقط آن الگوهایی نمایش داده شوند که مقدار احتمال کل که انتخاب کرده اید را داشته باشند. بطور مثال، اگر ۶۵% انتخاب شده باشد، در آن صورت فقط الگوهایی که دارای احتمال کل ۶۵% یا بالاتر باشند در دسترس قرار می گیرند.
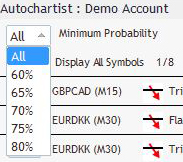
autochartist
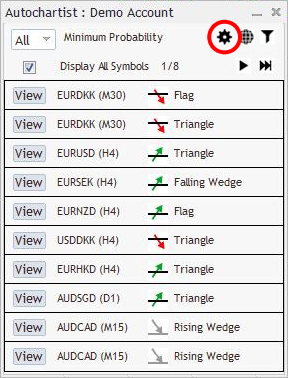
autochartist
دومین ویژگی، دکمۀ تنظیمات است.
فعال سازی اشتراک سایت autochartist
تغییر حساب اشتراک سایت autochartist
در این قسمت می توانید با ارائۀ مشخصات مورد نیاز بین یک حساب کاربر کارگزار یا یک حساب کاربر مستقیم تغییر انجام دهید.
فیلتر اطلاعات سایت autochartist
سومین ویژگی پنجرۀ اکسپرت، عبارت است از دکمۀ “فیلتر و اطلاعات”.
به محض کلیک، یک پنجرۀ جدید باز خواهد شد. در این پنجره می توانید انواع الگوهایی که مایلید مشاهده کنید را انتخاب نمایید. تعداد الگوهای تاریخی: الگوهای تاریخی با خطوطی خاکستری در نمودار نمایش داده خواهند شد. این یک نمای کلی بسیار ساده از جهت ابزار طبق الگوهای مشخص شده توسط اتوچارتیست در گذشتۀ نزدیک را ارائه می دهد.
شما همچنین می توانید روی دکمۀ وب کلیک کنید تا پنجره ای جداگانه حاوی دو URL باز شود که (پس از کپی شدن و قرارداده شدن در مرورگر) همۀ گزارش های آمار عملکرد برای MetaTrader / کارگزارتان نشان خواهد داد، یا شما را وارد اپلیکیشن وب میکند.
سایر کنترل ها در پنجرۀ اکسپرت شامل دکمه های ورق زدن الگوها و هچنین دکمۀ ‘نمایش’ در کنار هر الگو می شوند.
پس از کلیک روی دکمۀ ‘نمایش’، نمودار به ابزار و دورۀ زمانی مربوط به آن الگو تغییر خواهد کرد و سپس الگو همراه با همۀ الگوهای تاریخی در نمودار نمایش داده خواهد شد.
اگر مربع کوچک کنار ‘نمایش همۀ نمادها’ (Display all symbols) علامت گذاری شود، در آن صورت همۀ ابزارها یا نمادهای مرتبط که Autochartist برای کارگزارتان شناسایی کرده است، مبتنی بر “نمای بازار” (Market Watch) در پلتفرم تان، نشان داده خواهند شد. اگر این مربع کوچک علامتگذاری نشود، در آن صورت، اکسپرت سعی خواهد کرد تا همۀ الگوها را فقط برای نماد نمودار برای همۀ دوره های زمانی بازیابی کند.
اندیکاتور نوسان Autochartist
همچنین، اندیکاتور نوسان Autochartist در نمودار نمایش داده می شود. این اندیکاتور در مورد این ابزار خاص در این زمان خاص، تحلیل آماری مربوط به نوسان در طی یک دورۀ زمانی ۶ ماهه را نمایش می دهد. اندیکاتور نوسان، میانگین حداکثر حرکت قیمت برای ۱۵ دقیقۀ آینده، ۳۰ دقیقۀ آینده، ۱ ساعت آینده، ۴ ساعت آینده و ۱ روز آینده را مبتنی بر آمار تحلیلی ۶ ماه گذشته نمایش خواهد داد.
پنجره جزئیات، آخرین پنجره اکسپرت است. جزئیات مربوط به الگو (قدرت های گریز، کیفیت و غیره) در این پنجره نمایش داده میشوند. اگر الگو دارای حداقل احتمال ۶۰% یا بالاتر باشد، جزئیات ویژۀ مربوط به احتمالها در اینجا نمایش داده خواهند شد. همۀ پنجرههای اکسپرت اتوچارتیست (Autochartist Expert Advisor) را میتوان در یک محل متفاوت نیز دِرَگ کرد (با موس گرفت و کشید) یا کوچک کرد. همه به غیر از پنجرۀ “جزئیات الگو” را می توان بست. به محض کلیک روی دکمۀ بستن پنجره های اصلی، اکسپرت خودش را از پنجرۀ نمودار حذف خواهد کرد.
تحلیل آماری اتوچارتیست
حرکت بزرگ: موارد شناسایی شده از حرکات بازار بسیار بزرگ که منجر به ادامۀ روند جاری می شوند.
شمع های متوالی: موارد شناسایی شده در زمانیکه تعداد زیادی شمع (کندل) در جهت یکسان بسته شده اند – یک برگشت احتمالی را علامت می دهد.
محاسبه گر ریسک – راهنمای کاربر autochartist
محاسبه گر ریسک (Risk Calculator) را با استفاده از موس بگیرید و به داخل پنجرۀ نمودار بیاورید (دِرَگ کنید):

autochartist
توضیحات محاسبه گر ریسک اتوچارتیست
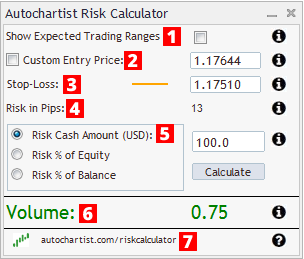
autochartist
۲: با حرکت دادن خط سطح ورود در روی نمودار یا با تایپ کردن یک سطح خاص، سطح ورود دلخواه تان را تعیین کنید.
۳: با حرکت دادن خط سطح توقف ضرر (stop loss) در نمودار یا با تایپ کردن یک سطح خاص، سطح توقف ضرر (stop loss) دلخواه تان را تعیین کنید.
۴: این عدد نشان می دهد که چند پیپ بین قیمت ورودتان به بازار و توقف ضرر (stop loss) تفاوت وجود دارد.
۵: چه مقدار پول می خواهید برای این معامله ریسک کنید.
۶: شما تا اینجا برای سطح توقف ضرر مورد نظرتان، یک مبلغ پول را مشخص کرده اید که آن را به خطر اندازید. در اینجا نشان داده می شود که برای ریسک با آن مبلغ، اندازۀ موقعیت معاملاتی باید چقدر باشد.
۷: برای دریافت آموزش ها و کمک در ارتباط با این نشانگر، autochartist.com/riskcalculator را مشاهده کنید.
برای تعیین اندازۀ معاملۀ صحیح در هنگام معاملۀ قیمت بازار جاری
۱: تصمیم بگیرید که در کجا می خواهید توقف ضررتان را تعیین کنید و خط نارنجی را به آن سطح حرکت دهید.
۲: اگر خط نارنجی پایین تر از قیمت جاری باشد در آن صورت نشانگر اینگونه ارزیابی می کند که شما قصد دارید یک موقعیت لانگ (معاملۀ خرید) باز کنید. اگر خط نارنجی بالای قیمت جاری باشد در آن صورت نشانگر اینگونه ارزیابی می کند که شما قصد دارید یک موقعیت شورت (معاملۀ فروش) باز کنید.
۳: تصمیم بگیرید که می خواهید چقدر پول در این معامله ریسک کنید. مبلغ نقد (Cash Amount) یا مقدار % ریسک اکوئیتی (موجودی خالص) یا % ریسک بالانس (موجودی حساب) را تعیین کنید. روی دکمۀ “محسابه کن” (Calculate) کلیک کنید.
۴: حجم عبارت است از اندازۀ موقعیت معاملاتی که باید در پنجرۀ معامله تان تعیین کنید:
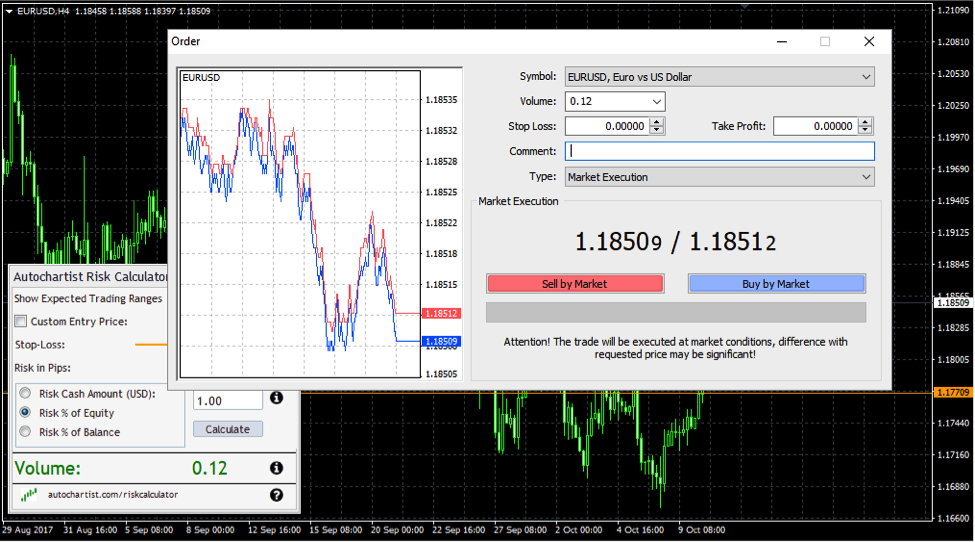
autochartist
برای تعیین اندازۀ صحیح برای معامله در هنگام انجام معامله با دستورهای درحال انتظار
۲: خط ورود سبز رنگ را حرکت دهید تا به محل دلخواه تان برای ورود به بازار و انجام معامله برسد.
۳: خط توقف ضرر نارنجی را نیز تا سطح دلخواه توقف ضررتان حرکت دهید.
۴: تصمیم بگیرید که می خواهید چقدر پول در این معامله ریسک کنید. مبلغ نقد (Cash Amount) یا مقدار % ریسک اکوئیتی (موجودی خالص) یا % ریسک بالانس (موجودی حساب) را تعیین کنید.
۵: روی دکمۀ “محسابه کن” (Calculate) کلیک کنید.
۶: حجم عبارت است از اندازۀ موقعیت معاملاتی که باید در پنجرۀ معامله تان تعیین کنید:
استفاده از محدودۀ معاملاتی مورد انتظار Autochartist به عنوان یک راهنمای نوسان
تحلیل گر ریسک همچنین با اطلاعات تحلیل نوسان اتوچارتیتس ادغام شده است. یعنی اینکه اگر مربع کنار “محدوده های معاملاتی مورد انتظار را نشان بده” را علامت بگذارید در آن صورت محدوده های معاملاتی مورد انتظار را همراه با اندازه های موقعیت معاملاتی برای سطوح مختلف دریافت خواهید کرد.
اشکال یابی اتوچارتیست
1. در هنگام نصب افزونه (پلاگین)، اگر ترمینال MetaTrader یافت نشد و در فهرست وجود نداشت، در آن صورت روی دکمۀ “Add Additional…” (افزودن مورد دیگر..) کلیک کنید.
2. ترمینال MetaTrader را اجرا کنید و روی ‘File’ کلیک کنید. سپس روی ‘Open Data Folder’ (فولدر داده ها را باز کن) کلیک کنید.
3. پنجرۀ ویندوز باز خواهد شد. روی نوار آدرس در بالای پنجره کلیک کنید، تا مسیر مشخص شود.
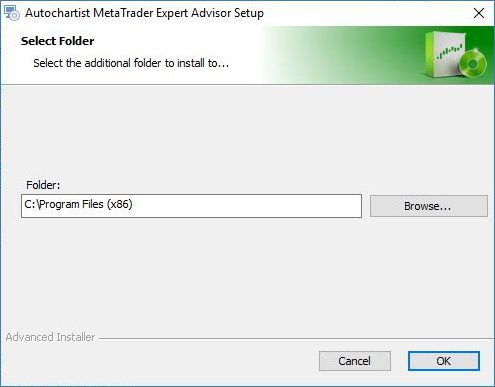
autochartist
در کادر مربوط به ‘:Folder’ در نصب کنندۀ Autochartist، آن مسیری که کپی کرده اید را درج (paste) کنید. سپس روی OK کلیک کنید.
محاسبه گر ریسک اندیکاتور سیگنال فارکس
اگر با خطای فوق مواجه شدید، لطفاً با support@autochartist.com تماس بگیرید. امید است این آموزش برای شما مفید بوده باشد با آرزوی موفقیت برای همه تحلیل گران و معامله گران ایرانی

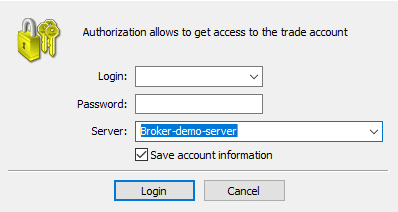
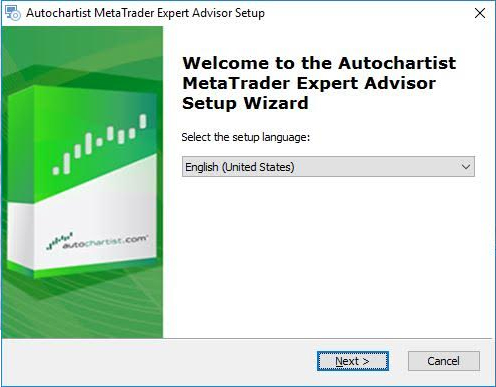
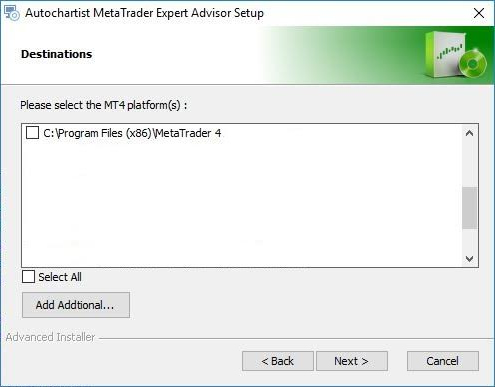
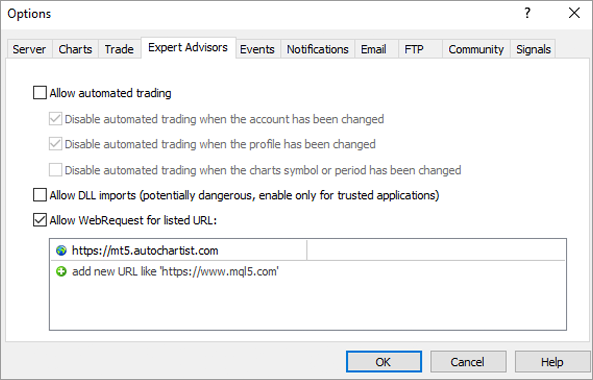
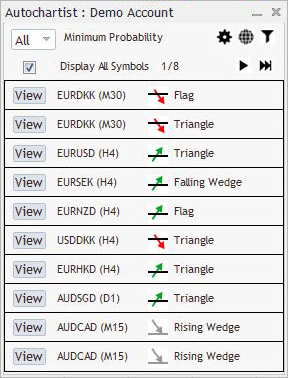
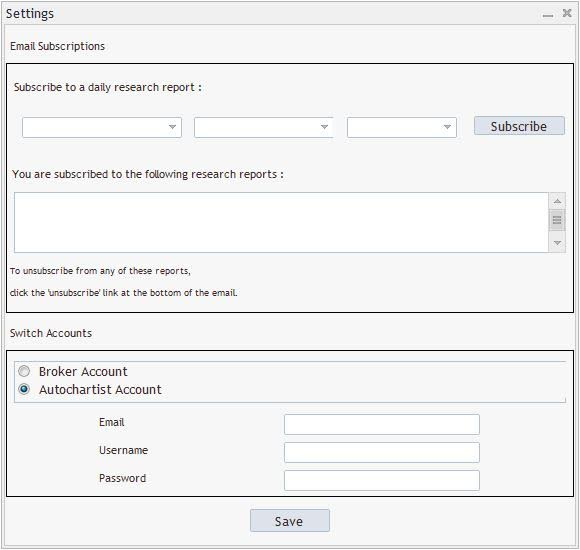
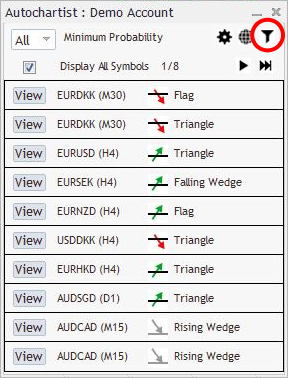
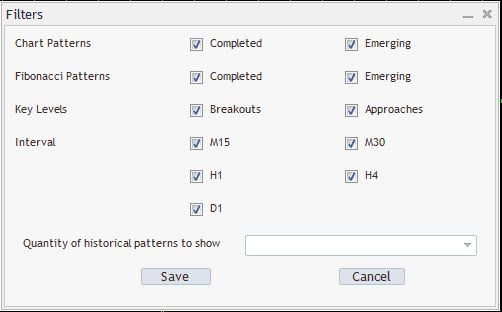
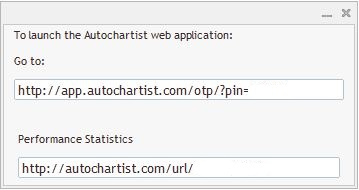
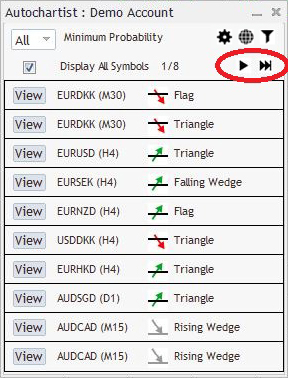
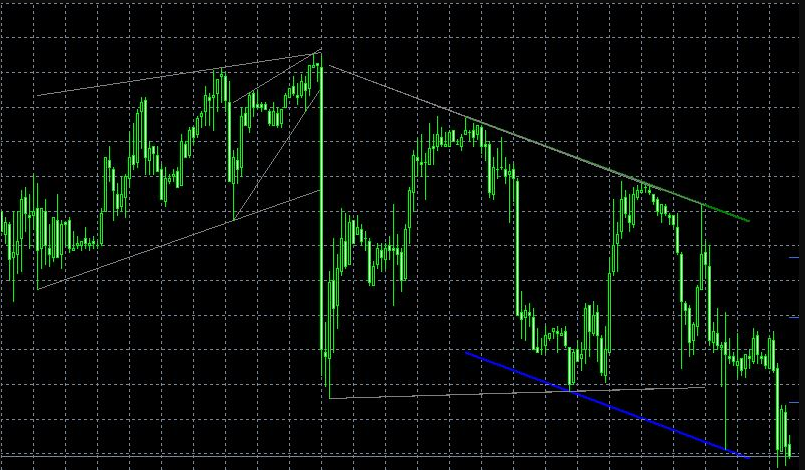
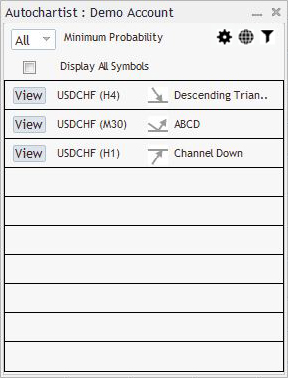
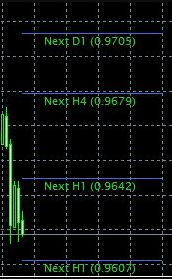
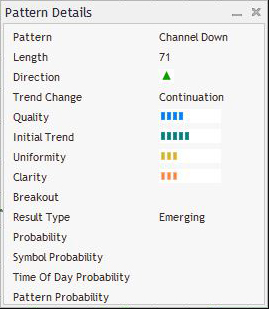
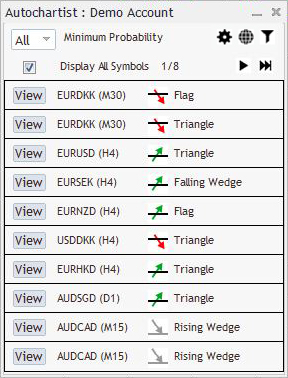
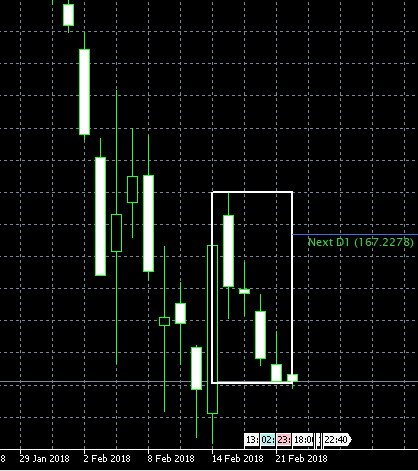
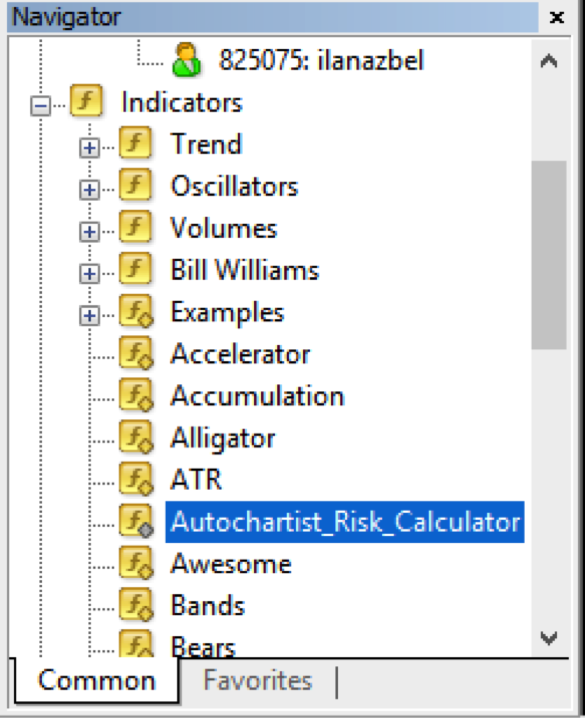
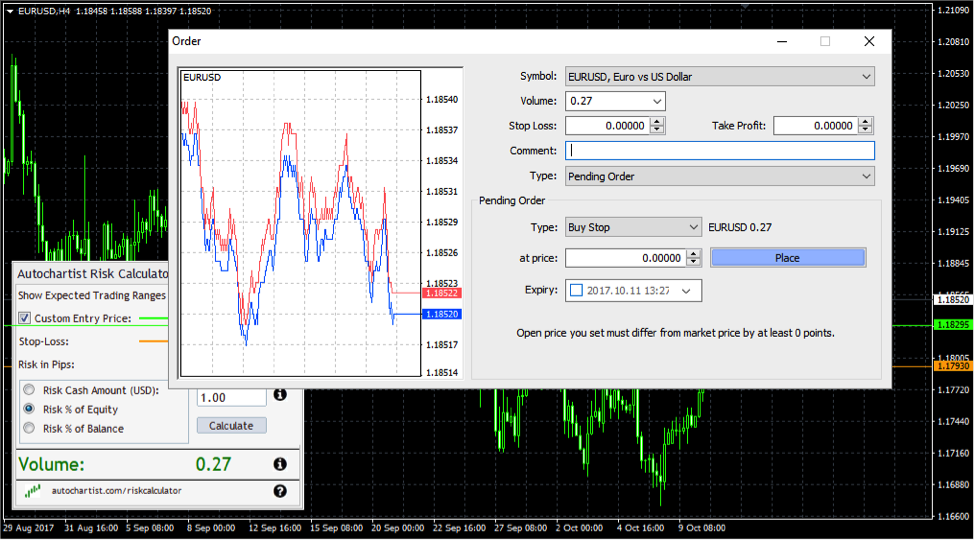

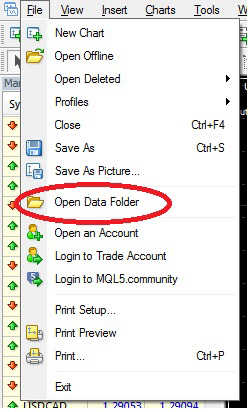
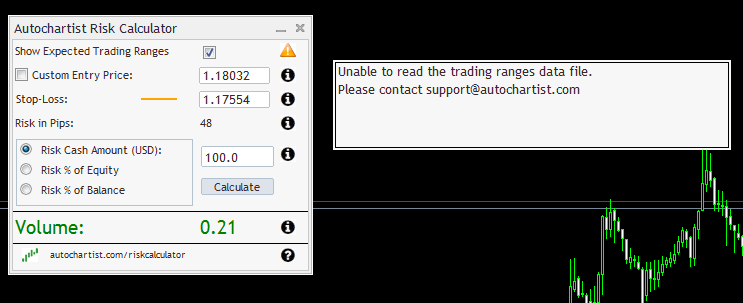
سلام. تمام مراحل رو میرم اما پلاگین اضافه نمیشه کارگزاری آلپاری هستم متاترید ۴ استفاده میکنم . لینک ها رو در قسمت option اضافه میکنه اما اندیکاتور و پلاگین اضافه نمکنه ممنون میشم راهنمایی کنید
با سلام
لطفا با ساپورت بروکرتون برای فعال سازیش صحبت کنید