آموزش متاتریدر
آموزش متاتریدر 0 تا 100 در بازار فارکس، درس ششم از سلسله جلسات آموزش فارکس است. تا به اینجای کار، پنج جلسه آموزشی داشتیم که میتوانید تمامی آنها را با کلیک برروی لینک قبلی، مشاهده کنید. بدیهی است که برای شروع به فعالیت در معامله گری بازار فارکس، باید با ابزار کار خود، از جمله پلتفرم معاملاتی Metatrader آشنا باشید.
محبوبترین و کاربردی ترین پلتفرم معاملاتی، متاتریدر خواهد بود که در دو نسخه متاتریدر 4 و متاتریدر 5 در دسترس است. آنچه ما به آن رسیدهایم، این است که در بین MT4 و MT5، محبوبترین ابزار تحلیل و معامله در میان تحلیل گران و معامله گران بازار فارکس، MT4 بوده و به همین جهت، در این مقاله، آموزش متاتریدر برای نسخه MT4 ارائه شده است.
آموزش نصب متاتریدر 4 در فارکس
برای نصب پلتفرم معاملاتی MT4، ابتدا باید یک کارگزاری انتخاب نماییم تا با استفاده از متاتریدر همان کارگزاری، مراحل نصب را دنبال کنیم. از آنجایی که بروکر آلپاری بعنوان محبوبترین بروکر فارکس از نظر استفاده کاربران از متاتریدر 4 هست، در این مقاله از MT4 مربوط به این کارگزاری برای آموزش مراحل نصب استفاده خواهیم کرد. دقت داشته باشید که آموزش نصب MT۵ نیز همانند متاتریدر ۴ خواهد بود. اگر مایل هستید در خصوص تفاوت متاتریدر 4 و متاتریدر 5 بیشتر بدانید، این مقاله به شما کمک خواهد کرد.
شما برای نصب متاتریدر بروکرهای دیگر نیز مانند همین آموزش میتوانید عمل کنید. کافی است فقط در بخش اول، بجای دانلود فایل نصبی متاتریدر بروکر آلپاری، در بروکر مورد نظر خودتان فایل نصبی متاتریدر بروکر دیگر را دانلود کنید. یقینا شما میتوانید از این مقاله آموزش متاتریدر برای هر نوع متاتریدر دیگری نیز استفاده کنید. اینکه ما مثال خود را بر روی بروکر آلپاری میزنیم، فقط از جهت مخاطبان بیشتر این کارگزاری است.
آموزش دانلود متاتریدر
در قدم اول باید وارد وبسایت کارگزاری مد نظر خود شوید. در این مقاله، از کارگزاری آلپاری استفاده شده و ابتدا باید به وبسایت اصلی این کارگزاری مراجعه کنید. برای رفتن به سایت اصلی بروکر آلپاری، اینجا را کلیک کرده و در صورت داشتن حساب کاربری، به پنل کاربری خود مراجعه کنید و یا حساب جدیدی افتتاح کنید. از قسمت مربوط به دانلودها در پنل کاربری (مشابه تصویر زیر)، گزینه دریافت Meta Trader را کلیک کنید.
بعد از کلیک بر روی بخش دریافت متاتریدر، به صفحهای منتقل میشوید که میتوانید بین پتلفرمهای MT4 و MT5 بروکر آلپاری، یکی را انتخاب نمایید (مشابه تصویر زیر).
همانطور که در تصویر فوق مشخص کردهایم، شما با کلیک بر روی بخشهای مشخص شده، فایل نصبی متاتریدر مورد نظر خودتان را دریافت خواهید کرد. سپس به محل دانلود فایل نصبی رفته و بر روی فایل نصبی دو مرتبه کلیک کنید تا فایل نصب، اجرا شود.
در صفحه جدید، بر روی دکمه Yes کلیک کنید تا به صفحهای مشابه تصویر زیر منتقل شوید:
مراحل نصب را همانند سایر نرم افزارهای ویندوزی تا انتها به پایان برسانید، سپس متاتریدر را باز کنید. تبریک میگویم، شما متاتریدر مورد نظر خودتان را نصب کرده و حالا کافی است تا شماره حساب و پسورد خود را وارد کرده و سپس سرور خود را انتخاب کنید.
تبریک میگویم نرم افزار متاتریدر شما نصب و حساب معاملاتی شما اجرایی شد و از هم اکنون میتوانید معاملات خود را شروع کنید.
[elementor-template id=”52272″]
آموزش متاتریدر – پنل ها و اجزای MT4
در ادامه به معرفی و آموزش کار با بخشهای مختلف در متاتریدر خواهیم پرداخت. مواردی مانند انواع نمودارها و بخشهای مختلف داخلی متاتریدر که حتما باید با آنها آشنا باشید.
آموزش انواع نمودارها در متاتریدر 4
در این آموزش متاتریدر فارکس به شما خواهیم آموخت که چگونه نمودار متاتریدر خود را به اشکال مختلف در بیاورید. در بازار فارکس، نوع نمایش چارت یا همان کندلها بسیار مهم بوده و طرز صحیح نمایش آنها، قطعا تاثیر مثبتی برروی تحلیلهای تریدر خواهد داشت. هر مدل از نمایش چارت یا همان نمودار قیمتی، کاربرد مخصوص به خود را دارد که در ادامه مطرح خواهد شد.
نمودار ها این امکان را به شما میدهند که قیمت جفت ارزها یا کالاها را بررسی کنید. در متاتریدر، سه نوع مختلف نمودار وجود دارد:
- نمودار خطی (Line Chart)
- نمودار میله ای (Bar Chart)
- نمودار کندل استیکی (Candlestick Chart)
آموزش نمایش و کاربرد نمودار خطی در متاتریدر
نمودار خطی، قیمت بسته شدن در هر تایم فریم را نشان داده که قیمتها با خطوط مستقیم متصل میشوند. شما میتوانید تایم فریم معامله را در دقیقه، ساعت یا روز تنظیم کنید. برای نمایش چارت در حالت نمودارهای خطی، یکی از موارد زیر را انجام دهید:
- دکمههای Alt + 3 را فشار دهید.
- برروی گزینه Line Chart از منوی Charts کلیک کنید.
- نمودار خطی را از پنجره Chart Setup2 باز کنید.
آموزش متاتریدر – نمایش و کاربرد نمودار میلهای
نمودار میلهای نشان دهندهی هر بازه زمانی تجاری به عنوان یک میله عمودی است. یک میله اطلاعات زیر را نشان میدهد:
- حداکثر قیمت – بالای میله
- حداقل قیمت – پایین میله
- قیمت باز شدن – خط افقی به سمت چپ میله
- قیمت بسته شدن – خط افقی به سمت راست میله
برای باز کردن یک نمودار میله ای، یکی از موارد زیر را انجام دهید:
- دکمههای Alt + 1 را فشار دهید.
- نوار Bar Chart را در منوی Charts انتخاب کنید.
- نمودار میله را از پنجره Chart Setup باز کنید.
آموزش نمایش نمودار کندل استیک در متاتریدر
نمودار کندل استیکی اطلاعات بیشتری نسبت به نمودارهای میله ارائه میدهد. آنها نشان دهنده عرضه و تقاضا بوده و منعکس کننده تعادل میان خرسها و گاوهای بازار هستند. هر کندل استیک شامل موارد زیر است:
- یک بدنه مستطیلی اصلی: نشان دهنده قیمت باز و بسته شدن
- یک خط بالا: نشان دهنده بالاترین قیمت
- یک خط پایین: نشان دهنده پایین ترین قیمت
رنگ بدنه کندل اطلاعات بیشتری را فراهم می کند:
- بدنه کندل وقتی قیمت پایانی بالاتر از قیمت باز شدن است، پر نمی شود.
- بدنه کندل وقتی قیمت پایانی پایین تر از قیمت باز است، پر می شود.
برای باز کردن یک نمودار کندل استیک، یکی از موارد زیر را انجام دهید:
- Alt + 2 را فشار دهید.
- Candlestick Chart را در منوی نمودار انتخاب کنید.
آموزش متاتریدر – انواع دستورات معاملاتی
معاملات در بازار فارکس به دو شکل کلی انجام می پذیرد:
اگرچه در مقالات جداگانه هر دو نوع معاملاتی توضیح داده شده است، اما در این مقاله نیز هر کدام از اینها مورد بررسی قرار خواهند گرفت تا آموزش متاتریدر به شکل کاملی انجام پذیرد.
معامله Market Orders
این دستور زمانی که به صورت لحظهای و دستی با نرخ همان لحظه جفت ارز وارد معامله می شوید، اجرا میشود. در واقع، شما پشت سیستم نشسته اید و نرخ جفتهای ارزی را رصد میکنید و در هر زمان که به نظرتان مناسب بود، وارد معامله میشوید به این دستورات، دستورات لحظه ای Market Order گفته میشود.
معامله Pending Order
با بررسی بازار به این نتیجه رسیده اید که قیمتی بالاتر یا پایین تر از قیمت این لحظه بازار، برای ورود شما به معامله مناسب است. در این زمان، شما دستوری را برای بروکر یا همان کارگزار ارسال میکند که هر زمان بازار به نرخی که شما در نظر گرفته اید رسید، معامله ای را برای شما باز کند و دیگر نیاز نیست که دائم پشت سیستم نشسته باشید و منتظر رسیدن قیمت به نرخ مورد نظرتان بمایند.
به عنوان مثال، اگر قیمت جفت ارز EUR/USD برابر ۱٫۴۳۲۸ باشد، معامله گر می تواند یک دستور به کارگزار ارسال کند که اگر قیمت به ۱٫۴۴۲۱ رسید، خرید یا فروشی برای وی انجام دهد. دستورات معلق نسبت به دستورات بازاری دارای یک پارامتر اضافی یعنی زمان می باشد. در زیر دو نمونه از این دستورات بسته به جهت و قیمت توضیح داده میشود.
۱- دستور GTC یا همان Good Till Cancelled: دستوری که تا زمانی که معامله گر آن را باطل نکند، در بازار آماده فعال شدن باقی میماند.
۲- دستور GFD یا همان Good For Day: دستوری که تا پایان همان روز کاری اعمال دستور آماده باقی می ماند و در صورت اتمام روز کاری دستور غیر فعال می شود. اتمام روز، ساعت توافقی کارگزار بوده که از قبل به اطلاع سرمایه گذار رسیده است. اغلب کارگزاران ساعت ۲۴ گرینویچ را پایان روز کاری خود قرار می دهند و دستورات GFD در صورت فعال نشدن، در این ساعت ابطال میشوند.
انواع Pending Order در فارکس
انواع Pending Order غیر از مبحث زمان فعال سازی به قیمت فعال سازی دستور نیز وابستگی دارند و از این لحاظ، به چهار دسته تقسیم میشوند:
۱- Buy Limit: دستور بای لیمیت، دستوری است که سفارش خرید در قیمتی پایین تر از قیمت جاری بازار گذاشته میشود. این دستور زمانی استفاده می شود که معامله گر آغاز روند صعودی را پایین تر از قیمت فعلی بازار پیش بینی میکند.
۲- Sell Limit: دستور سل لیمیت دستوری است که سفارش فروش در قیمتی بالاتر از قیمت جاری بازار گذاشته میشود. این دستور زمانی استفاده می شود که معامله گر آغاز روند نزولی را بالاتر از قیمت فعلی بازار پیش بینی میکند.
۳- Buy Stop: دستور بای استاپ، دستوری است که سفارش خرید را در قیمتی بالاتر از قیمت جاری بازار قرار میدهد. این دستور زمانی استفاده می شود که معامله گر آغاز روند صعودی را بالاتر از قیمت فعلی بازار، پیش بینی می کند.
۴- Sell Stop: دستور سل استاپ، دستوری است که سفارش فروش را در قیمتی پایین تر از قیمت جاری بازار قرار میدهد. این دستور زمانی استفاده می شود که معامله گر آغاز روند نزولی را پایین تر از قیمت فعلی بازار، پیش بینی می کند.
این سفارشات در سطوح قیمتی تعیین شده توسط معامله گر فعال میشوند.
دستور حد ضرر یا Stop Loss متاتریدر
دستور حد ضرر به معامله گر کمک میکند تا میزان ضرر خود را محدود کند. اگر بازار خلاف جهت پیشبینی معامله گر حرکت کند، دستور حد ضرر به سرعت فعال شده و از زیان بیشتر جلوگیری میکند. دستور حد ضرر به دستورات Market Order و Pending Order ضمیمه میشوند. اگر دستور معاملاتی خرید باشد، دستور حد ضرر بر اساس قیمت BID فعال خواهد شد. اگر دستور معاملاتی فروش باشد، دستور حد ضرر آن بر اساس قیمت ASK فعال خواهد شد.
دستور حد سود یا Take Profit
با رسیدن معاملات به مقدار سود مشخص، دستور حد سود فعال شده و همانند دستور حد ضرر موج بستن معامله میشود. دستور حد سود معامله خرید، معمولا بر اساس قیمت BID تعیین شده و دستور حد سود معامله فروش هم بر اساس قیمت ASK مشخص میشود.
حد ضرر متحرک یا Trailing Stop متاتریدر
در این بخش از آموزش متاتریدر فارکس به توضیح یک دستور کاربردی در بازار فارکس میپردازیم. همانطور که گفتیم دستور حد ضرر برای جلوگیری از زیان بیشتر طراحی شده است و زمانی که بازار برخلاف جهت معامله حرکت کند، دستور حد ضرر فعال خواهد شد. نوعی دیگر از دستور حد ضرر وجود دارد که میتواند ضرر معامله را به تدریج کم کند تا زمانی که به نقطه سر به سر برسد.
به طور مثال اگر حد ضرر متحرک را روی ۵۰ پیپ تنظیم کنیم، اگر از همان ابتدا بازار خلاف جهت معامله حرکت کند، معامله با ۵۰ پیپ ضرر بسته خواهد شد. اما اگر ابتدا بازار در جهت معامله حرکت کند و قیمت افزایش یابد سطح ضرر متحرک نیز به سطوح بالاتر خواهد رفت تا زمانی که حد ضرر به نقطه سر به سر یا همان نقطه ورود به معامله برسد. در این صورت، ریسک معامله خرید از بین می رود، چرا که با فعال شدن دستور حد ضرر، معامله بدون زیان بسته خواهد شد.
دستور حد ضرر متحرک ابزار مفیدی برای معامله گر جهت کاهش تدریجی ریسک معامله است. با این حال، بایستی توجه داشته باشید که این دستور با دستور حد ضرر یک تفاوت اساسی دارد. دستور حد ضرر ثابت، در سرور متاتریدر ثبت میشود. به همین دلیل اگر شما متاتریدر را در سیستم خود ببندید، باز هم دستور حد ضرر فعال خواهد بود. اما دستور حد ضرر متحرک تنها در بخش کلاینت متاتریدر تعریف و اجرا می شود. یعنی اگر نرم افزار متاتریدر را ببندید، دستور حد ضرر متحرک هم غیر فعال خواهد شد.
آموزش نحوه کار با دستورات معاملاتی متاتریدر
در این بخش از آموزش متاتریدر به بخش پر کاربرد دستورارت معاملاتی در بازار فارکس میرسیم. در خصوص دستورات معاملاتی در فارکس در آینده مفصل صحبت خواهیم کرد، اما برای استفاده از متاتریدر در این مقال مربوط به آموزش متاتریدر به شما شیوه اجرا کردن دستورات معاملاتی را خواهیم گفت.
برای شروع معامله، شما باید یک موقعیت معاملاتی را در یکی از ابزارهای معاملاتی بازار باز کنید. دو راه برای انجام این کار وجود دارد:
- ایجاد یک Market Order: این مورد بلافاصله معامله را اجرا می کند.
- ایجاد یک Pending Order یا سفارش در حال انتظار: در این مورد فقط وقتی قیمت به محدوه مورد نظر شما رسید معامله را اجرا می کند.
باز کردن معاملات جدید در MetaTrader
برای گرفتن موقعیت معاملاتی جدید، باید یک سفارش جدید ارسال کنید. برای انجام این کار، چند راه زیر وجود دارد:
- New Order را از منوی Tools انتخاب کنید.
- F9 را فشار دهید.
- روی نماد مورد نظر خود در پنجره Market Watch دو بار کلیک کنید.
- New Order را از منوی زمینه پنجره Market Watch انتخاب کنید.
- New Order را از منوی زمینه برگه Trader در پنجره Terminal انتخاب کنید.
- دکمه New Order را در نوار ابزار استاندارد فشار دهید.
پنجره Order پارامترهای زیر را نشان می دهد.
| پارامترها | توضیح | اختیاری/اجباری |
|---|---|---|
| Symbol | ابزاری که می خواهید معامله کنید. | اجباری |
| Volume | مقدار حجمی که می خواهید معامله کنید. | اجباری |
| Stop Loss | قیمت بسته شدن معامله اگر در حال ضرر کردن هستید. توجه داشته باشید که این قیمت Bid برای موقعیت های خرید و قیمت Ask برای موقعیت های فروش است. مقدار ۰ نشان می دهد حد ضرری وجود ندارد. | اختیاری |
| Take Profit | قیمت بسته شدن معامله اگر در حال کسب سود هستید. توجه داشته باشید که این قیمت Bid برای موقعیت های خرید و قیمت Ask برای موقعیت های فروش است. مقدار ۰ نشان می دهد بدون حد سود می باشد. | اختیاری |
| Comment | متن تا ۲۵ کاراکتر شما نمیتوانید این مورد را بعد از ارسال سفارش تغییر دهید یا بازنویسی کنید. | اختیاری |
| Type | این مورد را به Instant Execution تنظیم کنید. | اجباری |
پس از وارد کردن تمام پارامترها، یکی از موارد زیر را انجام دهید:
- دکمه “Buy” را فشار دهید تا یک موقعیت خرید در قیمت Ask فعلی باز شود.
- دکمه “Sell” را فشار دهید تا موقعیت فروش را در قیمت Bid فعلی باز کنید.
توجه داشته باشید که اگر گزینه “Show The Trade Levels” را فعال کرده اید، اطلاعات فقط در نمودارها نمایش داده می شود.
آموزش نحوه بستن معامله در MetaTrader
برای کسب سود یا زیان خود، باید موقعیت معامله خود را ببندید. این امر می تواند در موارد زیر رخ دهد:
- به طور خودکار و با رسیدن به حد سود یا حد ضرر بسته شده باشد.
- هنگامی که موقعیت معامله خود را به صورت دستی می بندید.
(با راست کلیک کردن بر روی معامله و انتخاب Close Trade یا کلیک برروی علامت ضربدر کنار معامله در پنجره Trade در Terminal). در همه این موارد، اطلاعات مربوط به وضعیت معامله بسته شما در تب Account History پنجره Terminal ظاهر می شود.
آموزش تنظیم تایم فریم در متاتریدر 4
برای اینکه چارت خودتان را در تایم فریم مورد نظر داشته باشید، از بخش مشخص شده در تصویر فوق میتوانید تعیین کنید که بعنوان مثال در چارت با کندل های شمعی هر کندل نشان دهنده چه تایمی باشد. بعنوان مثال در H1 در چارت شما هر کندل شمعی نشان دهنده بازه یکساعته خواهد بود.
آموزش متاتریدر – انتخاب نمادها
یکی دیگر از بخشهای نرم افزار متاتریدر، بخش نمادها است. در این بخش، شما نمادهای معاملاتی را مشاهده کرده و میتوانید چارت آنها را باز کنید و موارد دیگر.
در این بخش، نمادها را به همراه قیمت خرید و فروش هر کدام مشاهده کرده و البته میتوانید با فعال کردن بخش نمایش اسپرد در تنظیمات، اسپرد را نیز در نیز در همین صفحه مشاهده کنید.
با راست کلیک بر روی فضای خالی، منویی مشابه تصویر فوق نمایش داده میشود. اولین مورد برای مخفی سازی تمامی نمادهایی است که چارت فعالی از آنها ندارید. دومین مورد برای فعال کردن یکجای تمامی نمادها و نمایش در این بخش است. در بخش سوم میتوانید بصورت دستی، نمادهای مورد نیاز خودتان را فعال یا غیر فعال کنید که در ادامه توضیح خواهیم داد چطور میتوانید این کار را انجام دهید.
بخش بعدی برای ذخیره کردن یک ست از نمادهای مورد نظر شماست تا به سادگی فراخوانی شود. در بخش 5 تا 9 میتوانید با فعال کردن (تیک زدن) هر بخش به توضیحات آن دسترسی داشته باشید. بعنوان مثال، در تصویر بالا من تیک بخش اسپرد را زدم که مشاهده میکنید در جلوی هر نماد، اسپرد نیز نمایش داده میشود.
در بخش سوم گفته شد که میتوانید بصورت دستی هر نمادی که تمایل دارید را فعال یا غیر فعال کنید. همانطور که مشاهده میکنید، با کلیک بر روی هر نماد و تغییر رنک به زرد، این نماد فعال خواهد شد و کلیک مجدد و تغییر رنک به خاکستری این نماد غیر فعال خواهد شد.
بخش ناوبری متاتریدر Navigator
در ادامه آموزش متاتریدر بخش دیگری را به شما توضیح خواهیم داد که در جلسات بعدی آموزش فارکس بیشترین کاربرد را برای شما خواهد داشت و موارد استفاده در بازار فارکس آن بسیار زیاد است.
در این بخش نیز شما منوهای مختلف با کارایی های متفاوتی را دارید.
1- بخش اکانت: شما میتوانید لیست اکانتهای خودتان را به تفکیک اکانت ریل و اکانت دمو مشاهده کنید.
2- بخش اندیکاتور: که شما در آن، لیست اندیکاتورهای پیشفرض متاتریدر و یا اندیکاتورهایی که خودتان در این بخش قرار دادید را مشاهده میکنید (آموزش نصب اندیکاتور و فراخوانی در مباحث آینده ارائه شده است).
3- بخش اکسپرت: که شما در این بخش نیز لیست اکسپرتهای پیشفرض متاتریدر و یا اکسپرتهایی که خودتان در این بخش قرار داده اید را مشاهده میکنید (آموزش نصب اکسپرت و فراخوانی آن در مباحث آینده ارائه شده است).
4- بخش اسکریپت: که در آن لیست اسکریپتهای متاتریدر را مشاهده میکنید و میتوانید آنها را فراخوانی کنید. همچنین شما میتوانید اسکریپتهای شخصی خودتان را به این بخش اضافه کنید که در دروس بعد توضیح داده خواهد شد.
آموش فراخوانی چارت در متاتریدر
در سرفصلهای قبلی از این آموزش متاتریدر، شیوه فعال کردن یک نماد را برای شما توضیح دادیم. بعد از اینکه از بخش نمادها، نماد مد نظر خودتان را انتخاب کردید، با راست کلیک بر روی هر نماد و انتخاب باز شدن در پنجره جدید، میتوانید چارت مورد نظر خودتان را فراخوانی کنید. به تصویر زیر دقت کنید:
با کلیک بر روی Chart Window، چارت مورد نظر شما در پنجره ای جدید برای شما بصورت کندلی نمایش داده خواهد شد. ما در این مثال چارت طلا را فراخوانی کرده ایم. تا اینجای مبحث آموزش متاتریدر، با نصب متاتریدر و آموزش بخشهای مهم داخلی در متاتریدر آشنا شدیم انشالله در مباحث بعدی، در خصوص شیوههای کارکردن با این بخشها صحبت خواهیم کرد. تا اینجا، آموزش متاتریدر نسخه ویندوز را توضیح دادیم و اما نوبت به نسخه موبایل میرسد.
آموزش متاتریدر نسخه موبایل
متاتریدر در نسخه موبایل کاربرد زیادی ندارد، اما برای اینکه بخواهیم از قیمتها مطلع باشیم یا در صورت ضرورت معامله بازی را مدیریت کنیم کاربرد خواهد داشت. در اولین قدم نیاز به دانلود متاتریدر مورد نظر خود دارید. پس از دانلود متاتریدر در نسخه موبایل مورد نیاز خودتان آنرا نصب کنید. در این آموزش متاتریدر موبایل به توضیح هر بخش از متاتریدر موبایل خواهیم پرداخت.
آموزش بخش های متاتریدر موبایل
شما پس از اینکه نرم افزار مورد نظرتان را دانلود کردید و آنرا نصب کردید، در صفحه اول متاتریدر موبایل با تصویری مشابه تصویر زیر مواجه خواهید بود که در آن جفت ارزهای فعال در متاتریدر موبایل شما را نمایش میدهد. تعداد این جفت های ارزی در حالت نرمال کم بوده و شما باید جفت ارزهای مورد نظر خودتان را مطابق آموزش متاتریدر موبایل که به شما میدهیم به آن اضافه کنید.
مطابق تصویر بالا روی دکمه مداد کلیک کنید. در صفحه جدیدی که باز میشود مطابق تصویر زیر روی + کلیک کنید
پس از انتخاب + در صفحه جدید، بر روی پوشه forex کلیک کرده تا لیست شما نمایان شود. تصویر زیر را مشاهده کنید:
با باز کردن پوشه مطابق عکس بالا، با لیست جفت های ارزی بازار فارکس که غیر فعال هستند، مانند تصویر زیر روبرو خواهید بود:
در این بخش، با ضربه زدن روی هر کدام از این جفتهای ارزی، آنها را به لیست جفتهای ارزی فعال در متاتریدر موبایل اضافه خواهید کرد. برای مشاهده چارت و کندل ها در موبایل، مطابق تصویر زیر عمل کنید:
همچین با کلیک بر روی منوی سمت چپ که دو فلش را نمایش میدهد، میتوانید لیست جفت ارزهای فعال را مشاهده کنید و هرکدام را که تمایش داشتید فراخوانی کنید.
فراخوانی اندیکاتور در متاتریدر موبایل
برای فراخوانی اندیکاتور متاتریدر در نسخه موبایل، مطابق تصویر زیر به بخش اندیکاتور موبایل وارد شوید:
در صفحه جدید، بر روی گزینه INDICATOR WINDOW کلیک کنید تا به لیست اندیکاتورها دسترسی داشته باشید. با کلیک بر روی هرکدام، میتوانید آنرا لمس کرده تا صفحه تنظیمات آن فراخوانی شود.
بعد از اعمال تنظیمات، بر روی دکمه DONE کلیک کنید تا اندیکاتور انتخاب شده به چارت شما اضافه شود.
حذف اندیکاتور در نسخه متاتریدر موبایل
برای حذف اندیکاتور در نسخه موبایل متاتریدر خود، مجدد بر روی دکمه F کلیک کنید و در صفحه باز شده بر روی سطل آشغال کلیک کنید تا لیست اندیکاتورهای فعال به شما نمایش داده شود. با تیک زدن کنار هر اندیکاتور در نسخه موبایل از روی چارت، میتوانید آنرا به سادگی حذف کنید.
مطابق تصویر زیر:
آموزش اتصال متاتریدر موبایل به حساب فارکس
برای اینکه به حساب فارکس خودتان (چه از نوع دمو و چه از نوع ریل) وارد شوید، کافی است مطابق این آموزش متاتریدر نسخه موبایل عمل کنید.
1: از منوی بالایی سمت چپ وارد نوار ابزار شوید
2: در صفحه باز شده مطابق عکس زیر بر روی دکمه + کلیک کنید
3: اگر میخواهید یک حساب دمو در خود سایت متاتریدر بصورت مستقیم باز کنید بر روی منوی بازکردن یک حساب دمو شخصی کلیک کنید. اگر حساب چه دمو و چه ریل در بروکر خاصی دارید بر روی ورود به حساب موجود کلیک کنید.
4: ما انتخاب کردیم که وارد حسابی که داریم شویم. پس در این بخش باید اسم بروکر خودتان را سرچ کنید. با این کار، لیست سرورهای بروکر برای شما نمایش داده میشود و بسته به سرور حساب خود، باید یکی را انتخاب کنید. مثلا اگر حساب شما در بروکر آلپاری حساب دمو است است، گزینه Alpari-demo را انتخاب کنید.
5: و در نهایت در صفحه ای مشابه تصویر زیر شماره حساب و پسورد را وارد کنید و در پایین صفحه بر روی دکمه ورود کلیک کنید تا به حساب شما متصل شود.
تبریک میگوییم! شما در این آموزش متاتریدر آموختید که چطور به یک حساب در بازار فارکس توسط نسخه متاتریدر ویندوز یا متاتریدر موبایل متصل شوید و با بخشهای نرم افزار متاتریدر در نوع مورد استفاده خودتان آشنا شدید. البته بخشهای تخصصی بیشتری مانده که در مقالات بعدی بیشتر در خصوص آن صحبت خواهیم کرد.

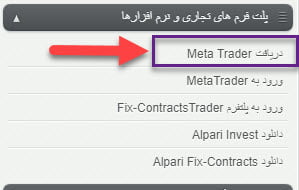
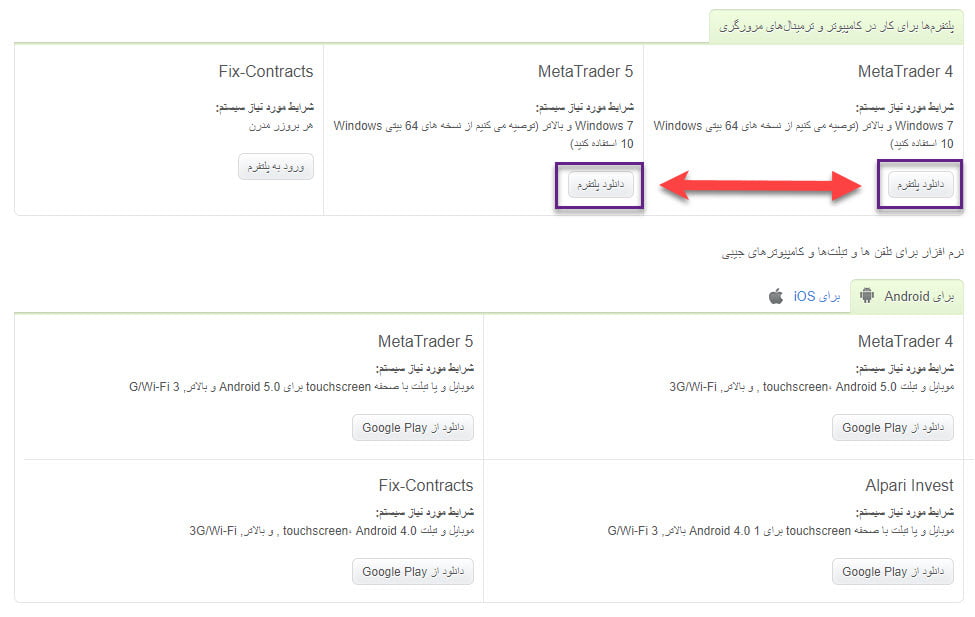

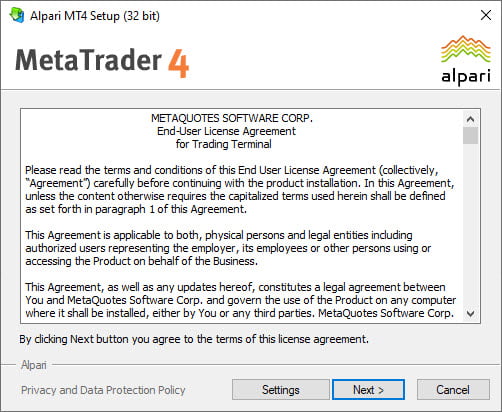
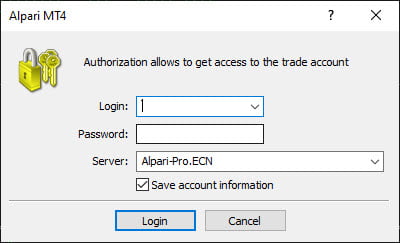


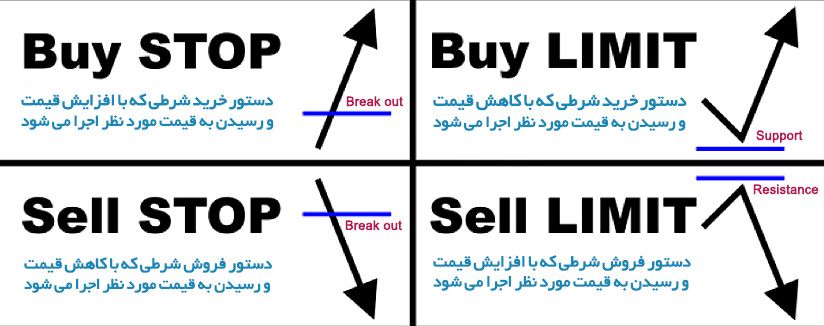
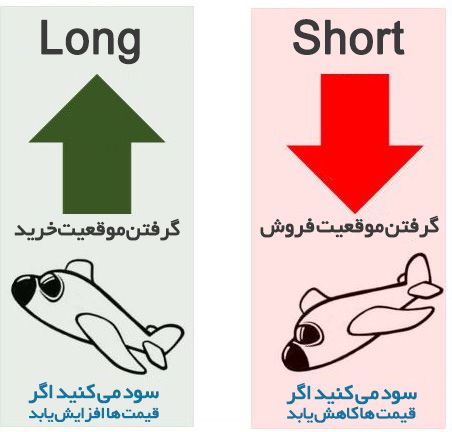
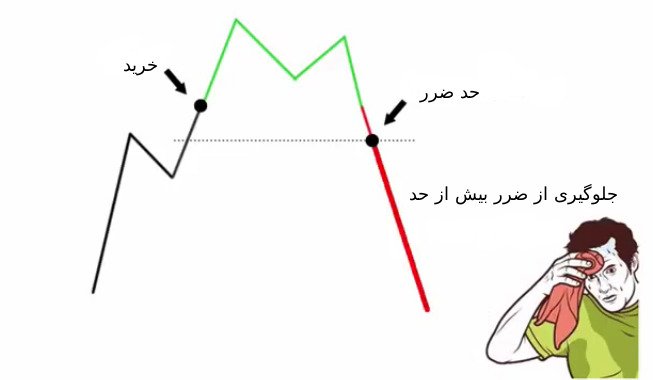
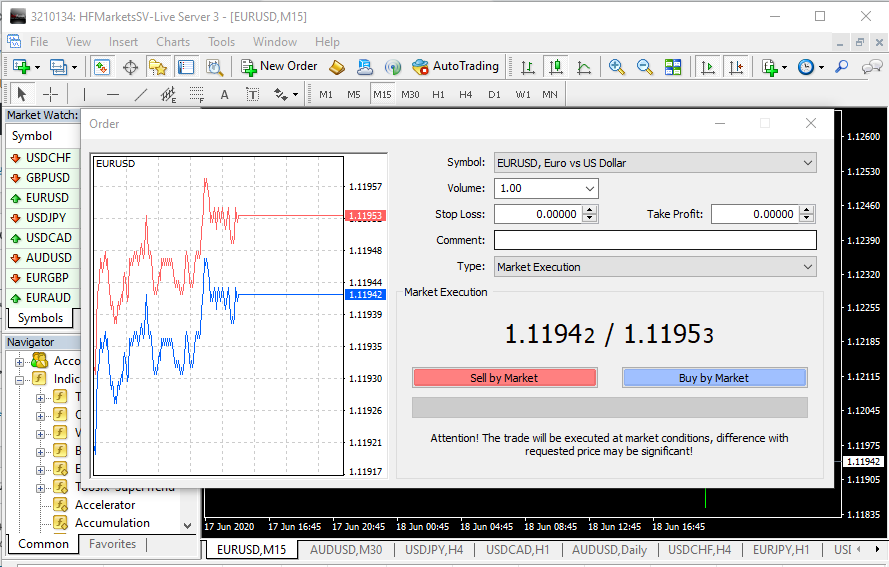

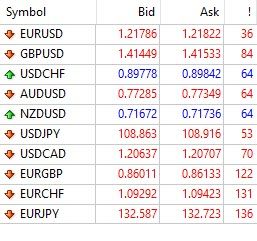
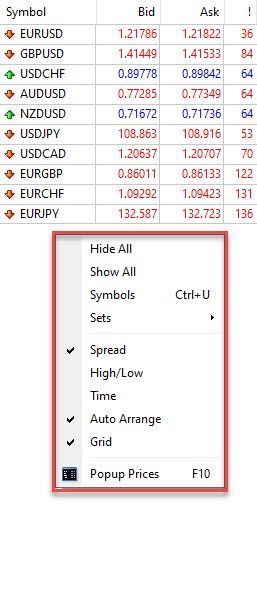
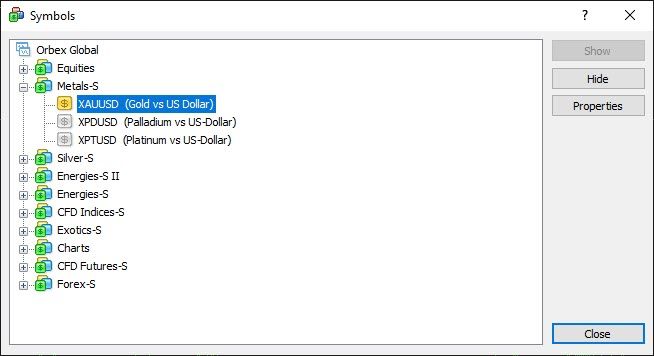
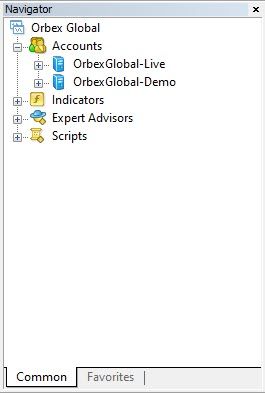
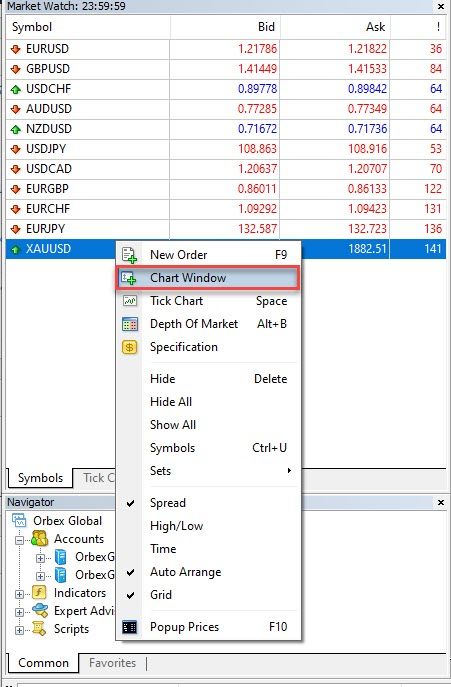
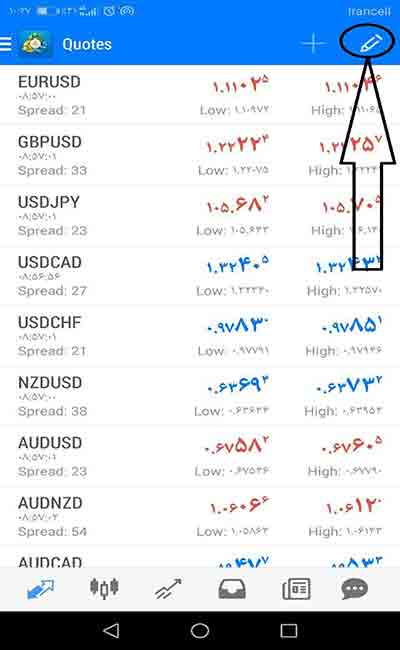
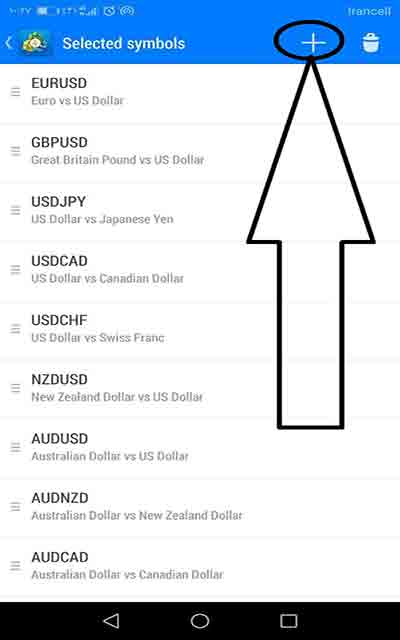
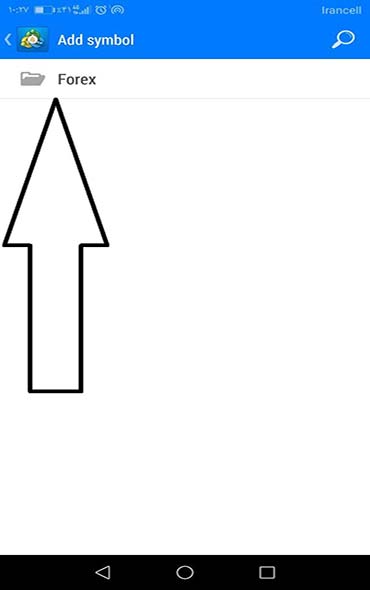
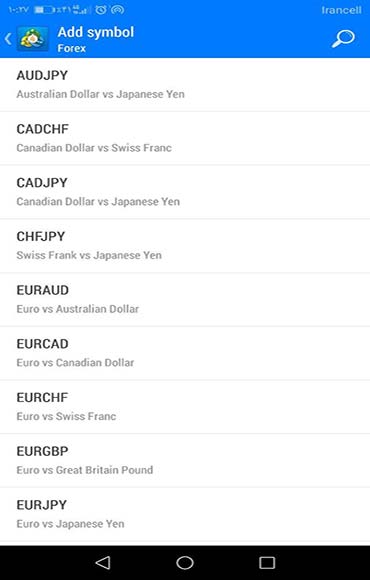


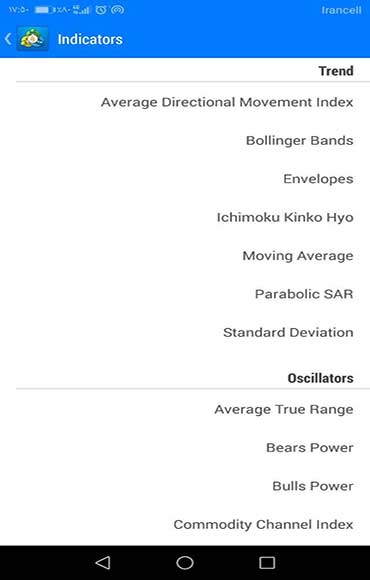
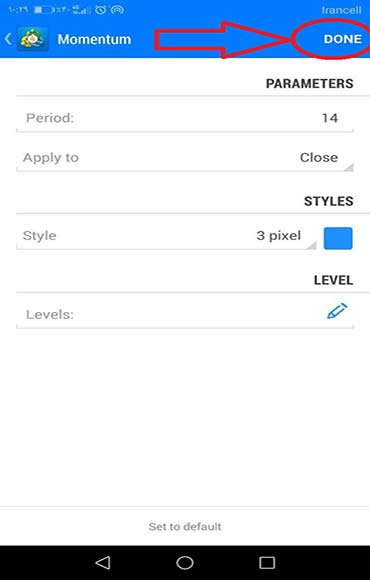
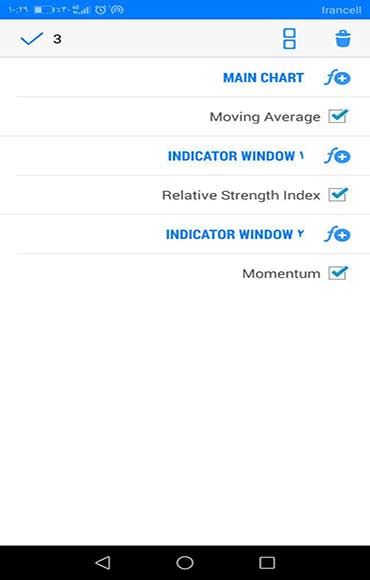
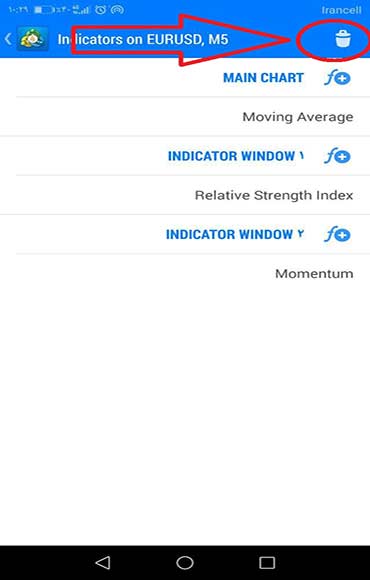
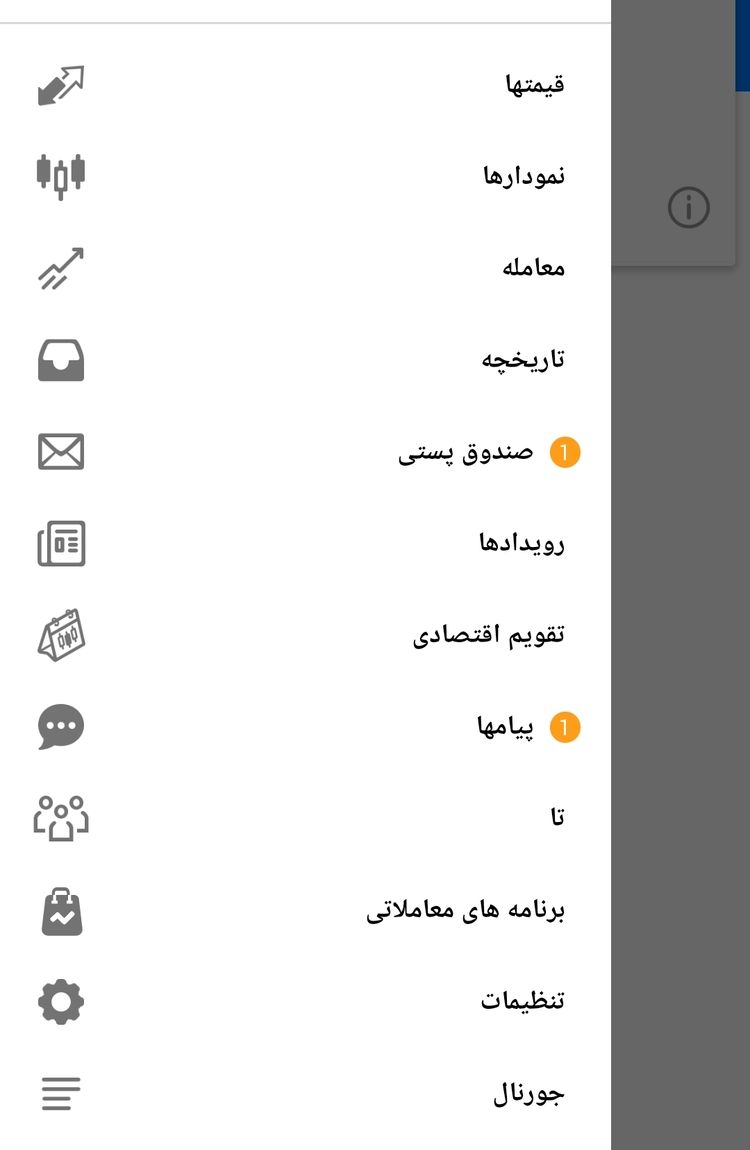
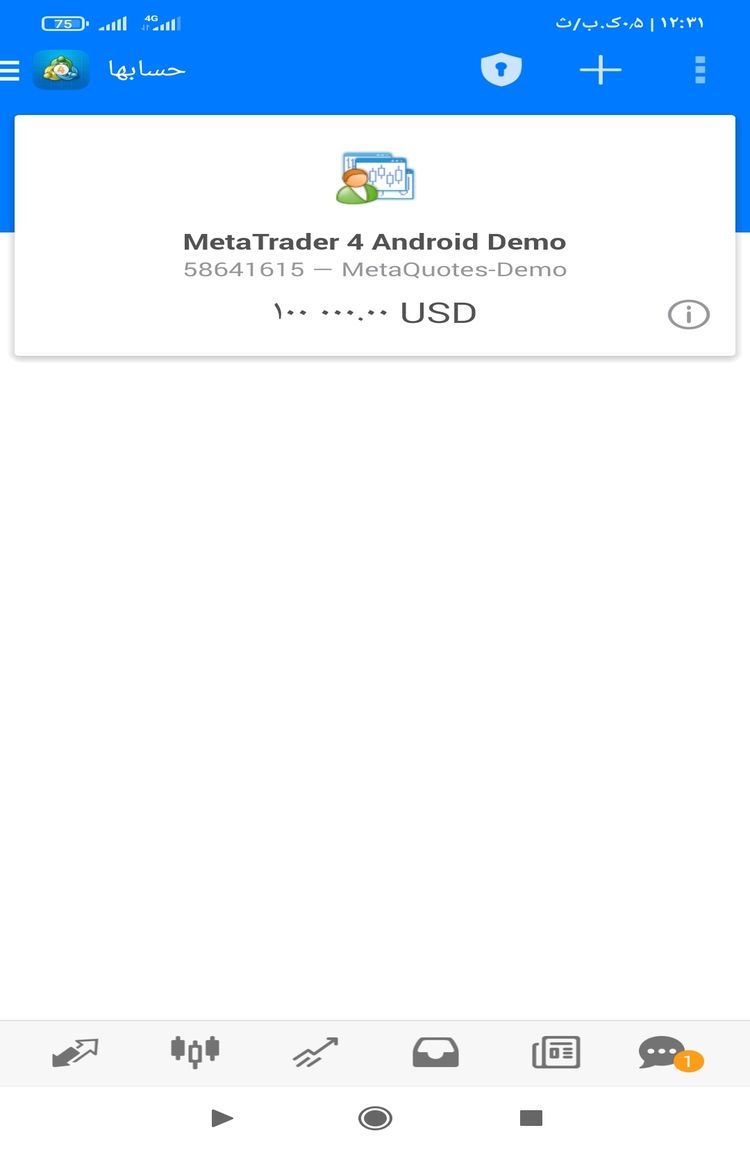
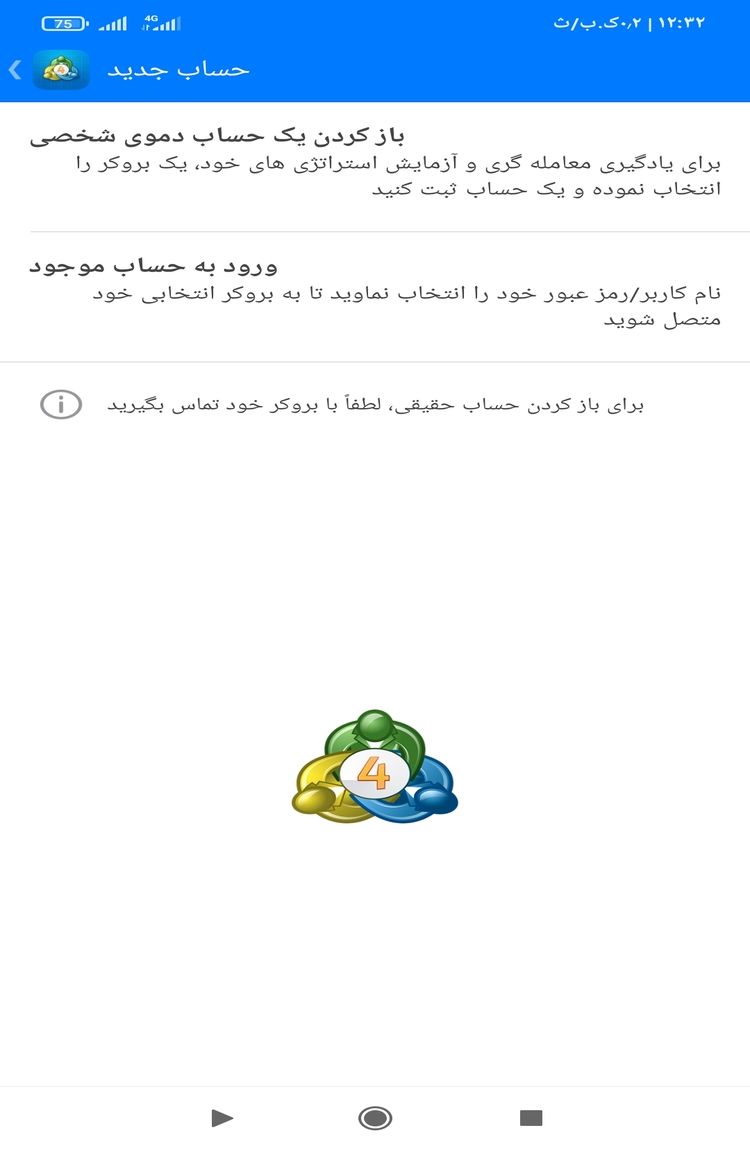
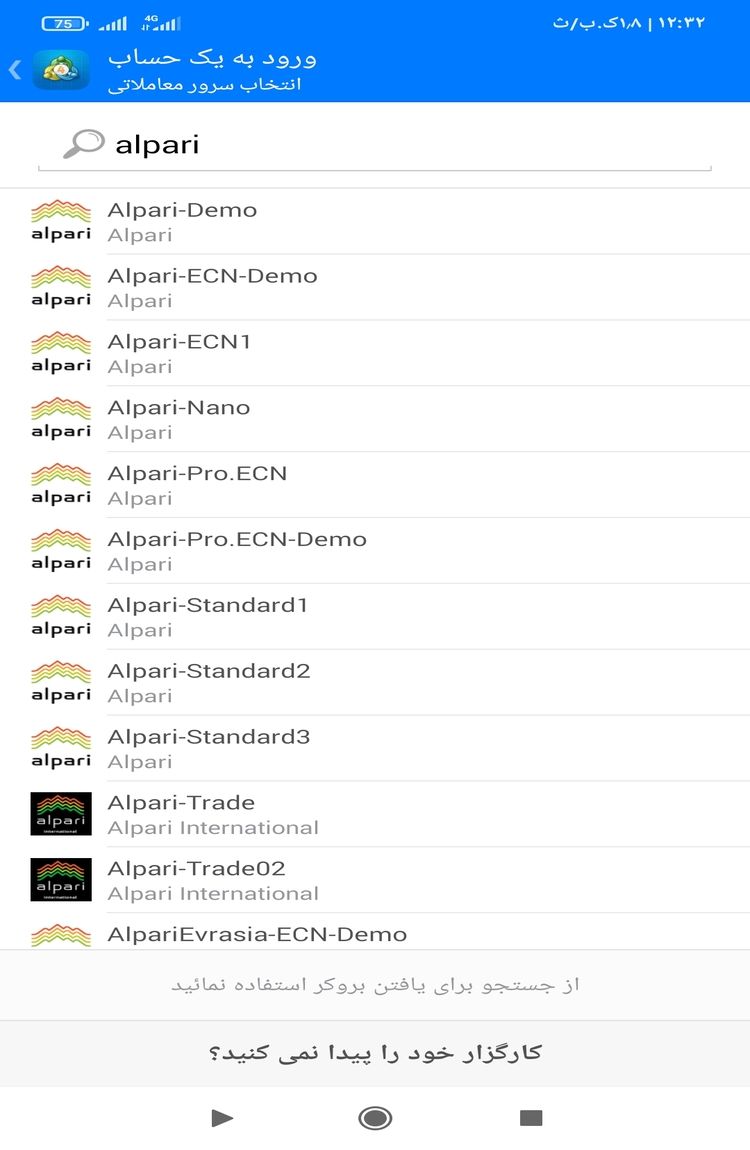
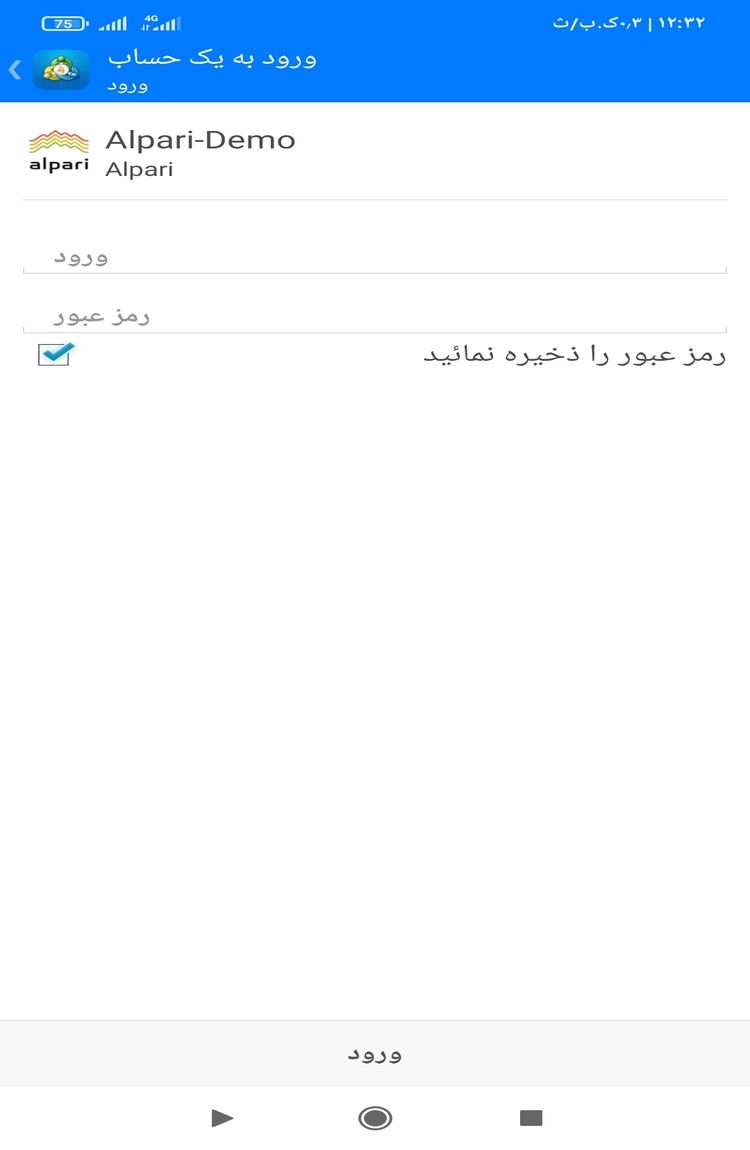
ممنون راهنمایی خوبی بود